Cinema
- Kino -

Dieses Tutorial habe ich selbst entworfen und es unterliegt meinem Copyright. Das Material stammt aus Tauschgruppen und das Copyright liegt beim jeweiligen Künstler.
Ich habe dieses Tutorial mit Paint Shop Pro X2 geschrieben, es läßt sich aber mit allen anderen PSP-Versionen ohne Probleme nacharbeiten.
Du benötigst:
Paint Shop Pro
Animationsshop
Tuben:
1 Filmszene oder Landschaftstube
1 Lampen- oder Spotlighttube
1 Zuschauertube
Diese findest Du hier.
Filter:
Graphics Plus - Cross Shadow
und Anishop eigene Effekte
Hast Du alles zusammen? Dann lass uns beginnen!
1. Öffne Dir ein neues transaparentes Arbeitsblatt in 700 x 500 Pixeln Größe.
2. Suche Dir aus Deinen Tuben eine helle Vordergrundfarbe (meine ist #8f7642) und eine dunkle Hintergrundfarbe (meine ist #3a321a).
Fülle Dein Blatt mit der Hintergrundfarbe.
Benenne die Ebene um in "HG".
3. Kopiere Deine Lichtertube oder Deine Spots und füge sie als neue Ebene auf Deinem Bild ein.
Verschiebe sie nach oben an den Rand.
Benenne diese Ebene um in "Lichter".
4. Ebenen - Neue Rasterebene
Ziehe Dir nun mit Deinem Auswahlwerkzeug "Rechteck" so eine Auswahl auf Deinem Bild auf:
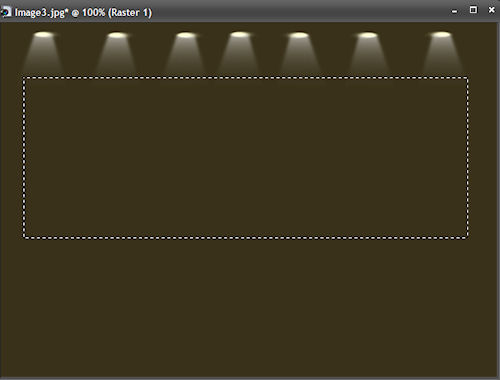
Fülle die Auswahl mit Deiner Vordergrundfarbe (dazu steht der Auswahlmodus Deines Farbeimers auf "Deckende Bereiche").
Effekte - 3 D-Effekte - Schlagschatten mit diesen Einstellungen:

Noch einmal den Schlagschatten mit Minuswerten bei Vertikal und Horizontal.
Lasse die Auswahl noch bestehen.
Benenne die Ebene um in "Leinwand".
5. Ebenen - Neue Rasterebene
Kopiere Deine Filmszene.... ich habe mir dazu eine schöne Landschaftstube gewählt.
Füge sie in eine Auswahl ein.
Benenne die Ebene um in "Kino1".
Hebe die Auswahl auf.
6. Jetzt kopiere Deine Zuschauertube und füge sie als neue Ebene auf Deinem Bild ein.
Die Tube dürft Ihr Euch aus dem Download nehmen und auch verwenden, weil man sowas nur sehr schwer im Netz findet und hier kaum andere Tuben verwendbar sind.
Setzt die Tube nach unten an den Rand.
Benenne die Ebene um in "Zuschauer".
7. Schreibe nun Deinen Schriftzug auf Dein Bild und benenne die Ebene um in "Schrift1".
8. Jetzt setze Deinen Namenszug auf Dein Bild und benenne die Ebene um in "Schrift2".
In diesem Fall natürlich nicht den Namen drauf, da wir das Tut ja für unseren Wetti benutzen.
Denkt Euch also als zweiten Schriftzug etwas anderes evtl. auch witziges aus.
9. Ebene - Neue Rasterebene
Auswahl - Alles auswählen
Erstelle Dir aus Deiner Vorder- und Hintergrundfarbe einen schönen Farbverlauf. Ich habe diesen gewählt:

und fülle Deine Auswahl damit (dazu stelle den Auswahlmodus Deines Farbeimers auf "Deckende Bereiche").
Auswahl - Ändern - Verkleinern - um 8 Pixel
Drücke einmal die Entf-Taste auf Deiner Tastatur.
Lasse die Auswahl bestehen.
Benenne die Ebene um in "rand".
10. Auswahl - Umkehren
Wende den Filter Graphics Plus - Cross Shadow mit den Standarteinstellungen an:

Wende nun noch den Schlagschatten wie vorhin:

Und auch hier nocheinmal mit Minuswerten bei Vertikal und Horizontal.
Hebe die Auswahl auf.
11. Bei mir sieht es im Ebenenmanager nun so aus:
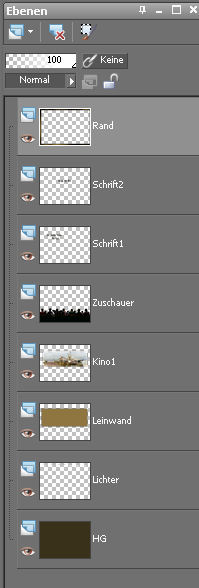
Aktiviere Dir nun Deine Ebene HG und mache die Ebenen
Lichter und
Schrift2 unsichtbar indem Du auf das Auge vor den Ebenen im Ebenenmanager klickst.
Ebenen - Einbinden - Sichtbare zusammenfassen
Bearbeiten - Kopieren
12. Im Animationsshop Einfügen als neue Animation.
13. Gehe zurück zu PSP und mache den letzten Schritt rückgängig.
Aktiv ist immer noch Deine Ebene HG.
Jetzt öffnest Du die Sichtbarkeit der Ebenen
Lichter und Schrift2
und machst die Ebenen
Kino1 und
Schrift1 unsichtbar.
Ebenen - Einbinden - Sichtbare zusammenfassen.
14. Im Animationsshop einfügen nach dem aktuell ausgewählten Einzelbild.
Klicke nun im Anishop in den grauen Rand Deines ersten Einzelbildes und gehe auf
Effekte - Bildübergang einfügen - Vorhang mit diesen Einstellungen:
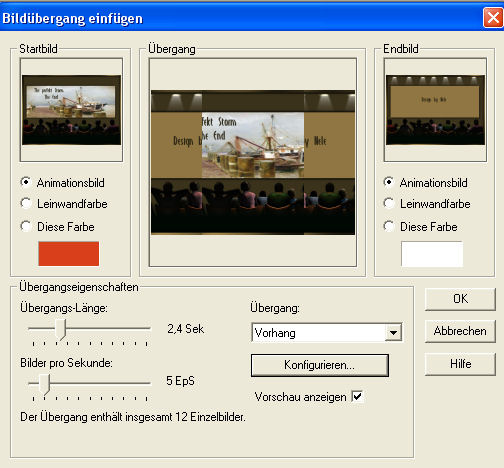
und bei Konfigurieren stellst Du bei Bewegung "Schließen" ein:

15. Nun hast Du im Anishop 14 Einzelbilder.
Klicke in den Rand des 1. Einzelbildes und gehe auf
Animation - Einzelbildeigenschaften und stelle dort die Wiedergabezeit um auf 100.
Jetzt klickst Du in den grauen Rand Deines letzten Einzelbildes... also Bild 14 und gehst wieder auf Animation - Einzelbildeigenschaften und stellst dort auch die Wiedergabezeit auf 100.
Jetzt speicherst Du Dein Bild als gif-Datei ab und fertig ist Dein
GROSSES KINO!
Ich hoffe Du hattes wieder Spaß am Nacharbeiten dieses Tutorials und schaust bald wieder bei uns herein.
(c) Nele
geschrieben für´s und getestet im PSP-Cafe