........einst

Dieses Tutorial habe ich selbst entworfen und es unterliegt meinem Copyright. Das Material stammt aus Tauschgruppen und das Copyright liegt beim jeweiligen Künstler.
Ich habe außerdem Material von Johanna und Christin verwendet wofür ich die Erlaubnis habe.
Danke Johanna!
Danke Christin!
Ich habe dieses Tutorial mit Paint Shop Pro X2 geschrieben, es läßt sich aber mit allen anderen PSP-Versionen problemlos nacharbeiten.
Du benötigst:
Paint Shop Pro
Material:
1 Haustube
1 Hintergrund
1 sitzende Frauentube
2 Personentuben
1 Stillifetube
1 Maske
evtl. einen Brush - nicht im Download enthalten
Das von mir verwendetet Material kannst Du Dir hier herunterladen.
Filter:
Mura´s Meister - Cloud
FM Tile Tools - Blend Emboss
Kang 3 - Scanners
Hast Du alles beisammen? Dann lass uns beginnen!
1. Öffne Dir ein neues transparentes Arbeitsblatt in 700 x 550 Pixeln Größe.
2. Suche Dir aus Deinen Tuben eine mittlere Vordergrundfarbe (meine ist #674e36) und eine dunkle Hintergrundfarbe (meine ist #2a170a).
Wende auf Deinem Arbeitsblatt den Filter Mura´s Meister - Cloud mit diesen Einstellungen an:

3. Kopiere das Tube "aclis_interior_02_04_08_2009.pspimage" oder Deine eigene ältere Haustube und füge sie als neue Ebene auf Deinem Bild ein.
Passe das Tube größenmäßig an (Größe aller Ebenen anpassen nicht angehakt) und verschiebe sie an den rechten oberen Rand. Ich habe die von mir verwendete Tube größenmäßig so belassen.
4. Kopiere nun den Hintergrund "JHanna_191 background.jpg" oder Deinen eigenen Hintergrund.
Lege eine neue Rasterebene an - Auswahl - Alles auswählen.
Bearbeiten - Einfügen - In eine Auswahl einfügen
Hebe die Auswahl auf.
Setze die Deckfähigkeit dieser Ebene auf 70% (hier kannst Du natürlich selbst schauen was am besten zu Deinem HG passt) und den Mischmodus dieser Ebene setze im Ebenenmanager auf "Überzug" oder einen Mischmodus der zu Deinem Bild passt.
Effekte - Kanteneffekte - Nachzeichnen
5. Lösche nun mit Deinem Löschwerkzeug (Ratzefummel) alles was Dich stört auf dieser Ebene weg. Ich hab bei der Treppe einiges radiert.
Die Einstellungen für das Löschwerkzeug habe ich so gewählt:
![]()
6. Kopiere nun das Tube "giada_just_a_moment_with_myself.pspimage" oder Deine eigene sitzende Frauentube und füge sie als neue Ebene auf Deinem Bild ein.
Passe die Tube größenmäßig an (Größe aller Ebenen anpassen nicht angehakt). Ich habe die Tube auf 50% verkleinert.
Setze die Tube passend auf ein Fenster.
Ganz sicher musst Du auch hier ein wenig radieren.... wähle die Einstellungen Deines Löschwerkzeugs wie zuvor.
Für das Radieren ist es hilfreich sich sein Bild größer zu Zoomen. Das kannst Du ganz leicht mit dem Scrollrädchen Deiner Maus.... von Dir wegbewegt wird Dein Bild größer.... zu Dir hin bewegt kannst Du es auf Normalgröße zurückstellen.
Den Mischmodus dieser Ebene setze im Ebenenmanager auf "Helligkeit (Legacy - Vorversion)" oder einen Mischmodus der zu Deinen Tuben passt.
7. Schau immer nach dem Radieren auf welcher Ebene Du stehst und füge die neuen Tuben ganz oben ein.
Aktiviere nun als Deine oberste Ebene und kopiere die Tube "002.pspimage" oder Deine eigene zweite Personentube.
Füge sie als neue Ebene auf Deinem Bild ein.
Passe sie evtl. größenmäßig an (Größe aller Ebenen anpassen nicht angehakt). Ich habe die Tube auf 80% verkleinert.
Setze sie nach links an den Rand passend zu Deinen anderen Tuben.
Wenn Du meinst es stört Dich etwas, dann radiere ruhig wieder.... schau aber immer auf welcher Ebene Du stehst.
Ich habe hier nicht radiert, weil ich es passender so fand.
8. Kopiere die Tube "Christin_misted_Dark6_2010.pspimage" oder Deine eigene Personentube und füge sie als neue Ebene auf Deinem Bild ein.
Passe die Tube evtl. größenmäßig an (Größe aller Ebenen anpassen nicht angehakt). Setze die Tube an eine passende Stelle auf Deinem Bild.
Setze die Deckfähigkeit dieser Ebene im Ebenenmanager auf 40% herunter. Wenn Dich etwas stört darfst Du gern wieder radieren. Ich habe das nicht getan.... fand es ganz passend so.
9. Wende nun auf dieser Ebene den Filter FM Tile Tools - Blend Emboss zweimal mit diesen Einstellungen an:

10. Kopiere die Tube "Christin_StilLife34_2009.pspimage" odwer Deine eigene Stillife-Tube und füge sie als neue Ebene auf Deinem Bild ein.
Passe die Tube evtl. größenmäßig an (Größe aller Ebenen anpassen nicht angehakt). Ich habe die Tube auf 50% verkleinert.
Setze die Tube an eine passende Stelle auf Deinem Bild.
11. Wende auf dieser Ebene den Filter FM - Tile Tools - Blend Emboss zweimal mit den gleichen Einstellungen an wie zuvor (übernimm die Werte einfach - sie bleiben voreingestellt).
12. Fasse alle Ebenen sichtbar zusammen.
Dupliziere die zusammengefasste Ebene, bleibe auf der Kopie.
Bild - Größe ändern
Ändere die Größe auf 90% (Größe aller Ebenen anpassen nicht angehakt).
13. Erstelle Dir aus Deiner Vorder- und Hintergrundfarbe einen schönen Farbverlauf. Ich habe diesen gewählt:

Auswahl - Alles auswählen
Auswahl - Frei
Auswahl - Nicht frei
Lege eine neue Rasterebene an und fülle die Auswahl mit dem Farbverlauf. Dazu stellst Du den Auswahlmodus Deines Farbeimers auf "Deckende Bereiche".
Auswahl - Ändern - Verkleinern - um 3 Pixel
Drücke einmal die Entf-Taste auf Deiner Tastatur.
Hebe die Auswahl auf.
14. Wende auf der Rahmenebene den Flter Kang 3 - Scanners mit diesen Einstellungen an:
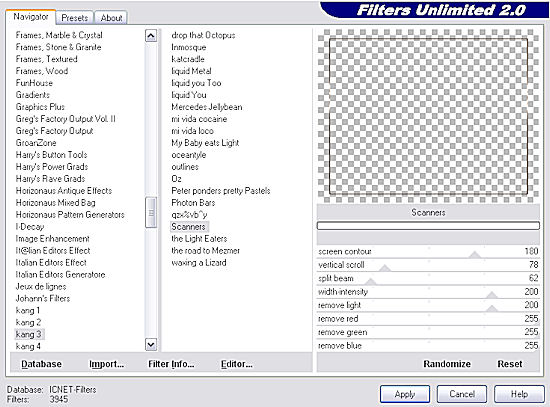
15. Öffne die Maske "PBOAR_photo-mask-2.png" oder Deine eigene Maske in PSP und minimiere sie.
Aktiviere Deine mittlere Ebene.
Ebenen - Neue Maskenebene - Aus Bild - mit diesen Einstellungen:

Meine verwendete Maske ist im png-Format, deshalb habe ich "Deckfähigkeit der Quelle" gewählt. Wenn Deine Maske im jpg-Format ist wählst Du "Helligkeit der Quelle". Ob Du die Maske umkehrst oder nicht musst Du ausprobieren und nach Deiner Maske entscheiden.
Ebenen - Einbinden - Gruppe zusammenfassen
16. Wende auf der Maskeneben nun zweimal den Filter FM Tile Tools - Blend Emboss mit diesen Einstellungen an:
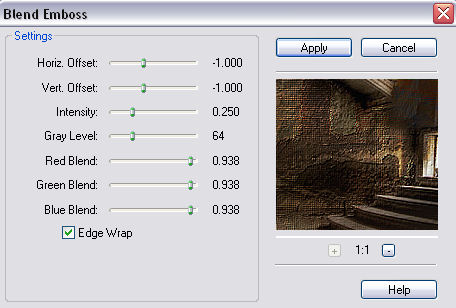
Effekte - 3D-Effekte - Schlagschatten mit diesen Einstellungen:

17. Aktiviere Deine unterste Ebene.
Effekte - Verzerrungseffekte - Wind mit diesen Einstellungen:

18. Aktiviere die oberste Ebene.
Setze nun entweder Deinen Schriftzug oder einen schönen passenden Brush auf Dein Bild.
Ich habe mich für beides entschieden.
Hier habe ich auch mit dem Filter FM Tile Tools - Blend Emboss gespielt und auch den Schlagschatten sowie den Verzerrungseffekt - Wind angewandt.
Das beschreibe ich jetzt aber nicht im Detail, denn ich traue Dir zu, dass Du da das passende für Dich selbst findest..... hab Mut und probiere aus!
Vergiss an dieser Stelle auch Deinen Namenszug oder Dein Wasserzeichen nicht.
19. Aktiviere Deine unterste Ebene.
Auswahl - Alles auswählen
Lege eine neue Rastereben an und fülle sie mit Deinem Farbverlauf.
Aswahl - Ändern - Verkleinern - um 3 Pixel
Drücke einmal die Entf-Taste auf Deiner Tastatur.
Hebe die Auswahl auf.
Wende nun den Filter Kang 3 - Scanners mit den gleichen Einstellungen an wie zuvor:
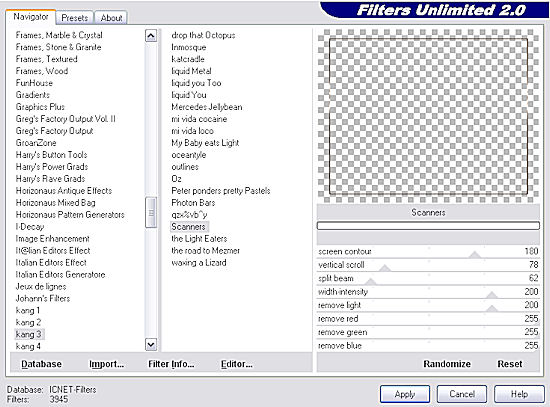
20. Fasse alle Ebenen zusammen und speicher Dein Bild als jpg-Datei ab.
Fertig ist Deine Erinnerung an ..... einst!
Ich hoffe es hat Dir Spaß gemacht hier wieder mit zu basteln und Du schaust gern wieder hier vorbei.
Vielleicht magst Du gern auch Deine Werke zeigen oder in einer Gruppe dabei sein? Na gerne.... schau doch mal in unser Cafe!
(c) Nele
geschrieben für´s und getestet im:
