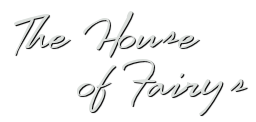

Dieses Tutorial habe ich selbst entworfen und es unterliegt meinem Copyright.
Das Material stammt aus Tauschgruppen und das Copyright liegt beim jewiligen Künstler.
Ich habe außerdem Material von Johanna verwendet wofür ich die Erlaubnis habe.
Danke Johanna!
Die Fairys sind von Elena Dudina und ich habe auch von ihr die Erlaubnis ihr Material zu verwenden.
Vielen Dank Elena!
Die Bilder von Elena findest Du hier:
Bitte denke daran dass Du sie nur verwenden darfst wenn Du Elenas Erlaubnis dazu hast und setze dann unbedingt Elenas Copyright auf Dein Bild.
Dieses Tutorial habe ich mit Paint Shop Pro X2 geschrieben, es läßt sich aber mit allen anderen PSP-Versionen problemlos nacharbeiten.

Paint Shop Pro

1 Hintergrundbild
einige Fairytuben
Dekomaterial
Das von mir verwendete Material kannst Du Dir hier herunterladen:

Graphics Plus - Cross Shadow
Xero - Fritillary
Xero - Porcelain XL
Xero - Titanium
Xero - Tekstya
Hast Du alles beisammen? Dann lass uns beginnen!

Diese kleine Krabbelspinne kannst Du Dir mitnehmen. Dann weißt Du immer bei welchem Punkt Du gerade warst wenn Du mal scrollen musst.
1. Öffne Dir ein neues transparentes Arbeitsblatt in 800 x 600 Pixeln Größe.
Auswahl - Alles auswählen
Kopiere das Hintergrundbild "JHanna_368 background" oder Deinen eigenen Hintergrund und füge ihn in eine Auswahl ein.
Hebe die Auswahl auf.
2. Kopiere die Tube "El_bosque_magico_by_ELENADUDINA MDZ MIST" oder Deine eigene erste Fairytube und füge sie als neue Ebene auf Deinem Bild ein.
Passe die Tube größenmäßig an (Größe aller Ebenen anpassen nicht angehakt) und setze sie nach rechts unten an den Rand Deines Bildes.
3. Kopiere nun die Tube "MMC_073_24910" oder Dene eigene Dekotube und füge sie als neue Ebene auf Deinem Bild ein.
Passe auch diese Tube größenmäßig an (Größe aller Ebenen anpassen nicht angehakt).
Setze sie nach untenan den Rand etwas nach links versetzt.
4. Kopiere die Tube "Mi_vida_en_el_bosque_by_ELENADUDINA MDZ MIST" oder Deine eigene zweite Fairytube und füge sie als neue Ebene auf Deinem Bild ein.
Passe die Tube größenmäßig an (Größe aller Ebenen anpassen nicht angehakt). Ich habe die Tube auch vertikal gespiegelt.
Setze sie an einen passenden Platz auf Deinem Bild. Ich habe die Tube nach oben auf einen Balken gesetzt.
5. Jetzt kopiere die Tube "Happy_Halloween_by_LuNar_doLLz" oder Deine dritte eigene Fairytube und füge sie als neue Ebene auf Deinem Bild ein.
Passe die Tube größenmäßig an (Größe aller Ebenen anpassen nicht angehakt).
Setze sie an den linken Rand und ziehe sie Dir passend mit dem Objektauswahlwerkzeug (Rasterverformungswerkzeug) zurecht.
6. Radiere nun vorsichtig auf allen Ebenen weg was Dich stört.
Ich habe auf den beiden ersten Fairyebenen etwas radiert.
Radiere in kleinen Schritten. Falls Du mal zuviel radiert hast kannst Du hier dann leicht ein paar Schritte rückgängig machen ohne neu beginnen zu müssen.
7. Suche Dir aus Deinem Bild eine helle Vordergrundfarbe (meine ist #dbdfdc) und eine dunklere Hintergrundfarbe (meine ist #610500).
Erstelle Dir aus diesen beiden Farben einen Farbverlauf. Ich habe diesen gewählt:

Lege eine neue Rasterebene an.
Auswahl - Alles auswählen
Fülle die Auswahl mit Deinem Farbverlauf.
Auswahl - Ändern - Verkleinern - um 3 Pixel
Drücke einmal die Entf-Taste auf Deiner Tastatur.
Hebe die Auswahl auf.
8. Wende auf dieser Ebene den Filter Graphics Plus - Cross Shadow mit diesen Einstellungen an:

Wende nun den Filter Xero - Fritillary mit diesen Einstellungen an:

Effekte - Kanteneffekte - Nachzeichnen
9. Fasse alle Ebenen sichtbar zusammen.
Wende den Filter Xero - Porcelain XL mit diesen Einstellungen an:
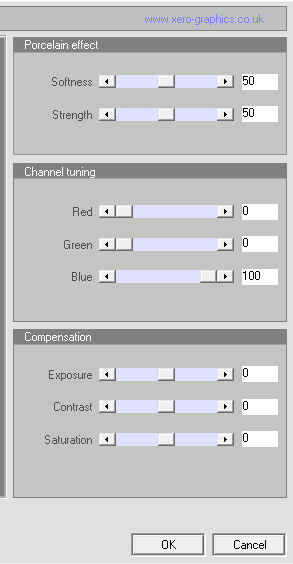
10. Dupliziere Deine zusammengefasste Ebene und bleibe auf der Kopie.
Ändere die Größe der Kopie auf 80% (Größe aller Ebenen anpassen nicht angehakt).
Effekte - 3D-Effekte - Schlagschatten mit diesen Werten:

Wende den gleichen Schlagschatten noch einmal an mit Minuswerten bei Vertikal und Horizontal.
11. Aktive Deine unterste Ebene.
Spiegele sie vertikal.
Wende den Filter Xero - Titanium mit diesen Einstellungen an:

Wende nun den Filter Xero - Tekstya mit diesen Einstellungen an:

12. Aktiviere Deine oberste Ebene und setze Deinen Schriftzug auf´s Bild. Vergiß an dieser Stelle auch Dein Wasserzeichen oder Deinen Namenszug nicht.
Fasse alle Ebenen zusammen und speichere Dein Bild als jpg-Datei ab.
Nun bist Du auch schon fertig. Hat es Dir Spaß gemacht?
(c) Nele
geschrieben für´s und getestet im:

