

Dieses Tutorial habe ich selbst entworfen und es unterliegt meinem Copyright. Das Material stammt aus Tauschgruppen und das Copyright liegt beim jeweiligen Künstler.
Ich habe außerdem Material von DragonBlu verwendet wofür ich die Erlaubnis habe.
Danke Dagmar!
Dieses Tutorial wurde mit Paint Shop Pro X2 geschrieben, Du kannst es aber mit jeder anderen Version von PSP nacharbeiten.
Du benötigst:
Paint Shop Pro
Tuben:
1 Hintergrundbild
2 Baumtuben
1 Blatttube
Dieses Material habe ich aus einem freien Scrap-Kit von Lily designs.
Du bekommst das Material hier . Vielen Dank an Lily für dieses wunderschöne Scrap-Kit!
1 Maske
1 Herbstlandschaft
1 Personentube
1 Blumentube
Das von mir verwendete Material kannst Du Dir hier herunterladen.
Filter:
Graphics Plus - Cross Shadow
Nik Software Color Efex Pro 3.0 - Tonal Contrast
Dies ist ein Kauffilter und eine 15tägige Demoversion bekommst Du hier .
Der Filter muss installiert werden!
FM Tile Tools - Blend Emboss
Hast Du alles beisammen? Dann lass uns beginnen!
1. Öffne Dir ein neues transparentes Arbeitsblatt in 700 x 500 Pixeln Größe.
2. Suche Dir aus Deinen Tuben eine hellere Vordergrundfarbe (meine ist #ee9611) und eine dunklere Hintergrundfarbe (meine ist #ad3a0b).
Erstelle Dir aus diesen beiden Farben einen schönen Farbverlauf. Ich habe diesen gewählt:
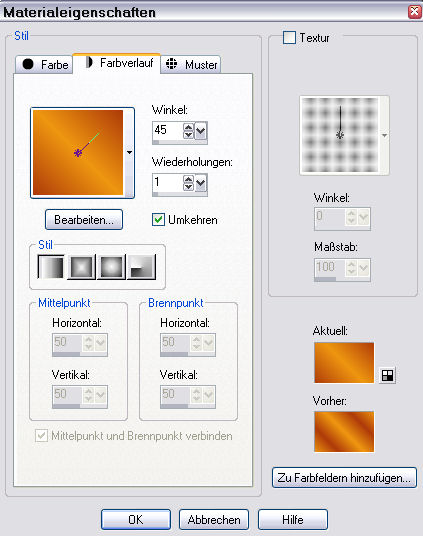
Fülle Dein Blatt mit diesem Verlauf.
3. Lege eine neue Rasterebene an.
Auswahl - Alles auswählen
Kopiere das Tube "calguismistedautomne1299.pspimage" oder Deine eigene Herbstlandschaft und füge sie in eine Auswahl ein.
Hebe die Auswahl auf.
4. Kopiere nun die Tube "DragonBluTube_0909_MomsGarden02©DragonBlu.pspimage" oder Deine eigene Blumentube und füge sie auf Deinem Bild als neue Ebene ein.
Passe die Tube größenmäßig an (Größe aller Ebenen nicht angepasst) und setze sie nach links unten auf Dein Bild.
5. Nun kopiere die Tube "Devilsinside_445_2009.pspimage" oder Deine eigene Personentube und füge sie als neue Ebene auf Deinem Bild ein.
Passe auch diese Tube größenmäßig an (Größe aller Ebenen anpassen nicht angehakt).
Setze sie nach rechts an den Rand.
6. Lege eine neue Rasterebene an.
Auswahl - Alles auswählen
Stelle Deinen Farbverlauf nun so um:

und fülle Deine Auswahl mit dem Verlauf.
Auswahl - Ändern - Verkleinern - um 5 Pixel
Drücke einmal die Entf-Taste auf Deiner Tastatur.
7. Auswahl - Umkehren
Wende den Filter Graphics Plus - Cross Shadow mit diesen Einstellungen an:

Anpassen - Bildrauschen hinzufügen/entfernen - Bildrauschen hinzufügen mit diesen Einstellungen:
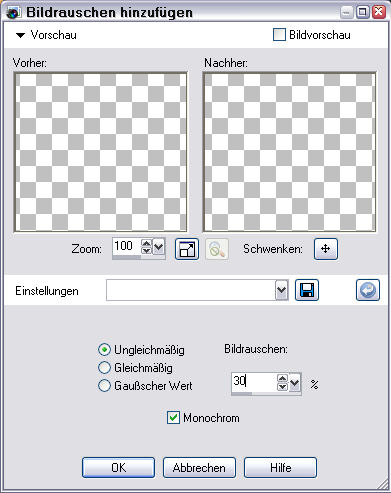
Effekte - 3D-Effekte - Aussenfase mit diesen Einstellungen:

Hebe die Auswahl auf.
8. Fasse alle Ebenen sichtbar zusammen und wende den Filter Nik Software Color Efex Pro 3.0 - Tonal Contrast mit diesen Einstellungen an:

9. Bild - Größe ändern - auf 60% (Größe aller Ebenen anpassen ist angehakt)
Anpassen - Schärfe - Scharfzeichnen
Bild - Leinwandgröße - mit diesen Einstellungen:

10. Lege eine neue Rasterebene an.
Auswahl - Alles auswählen
Kopiere das Hintergrundbild "Lily_Autumn_free_paper2.jpg" oder Deinen eigenen Hintergrund und füge ihn in eine Auswahl ein.
Hebe die Auswahl auf.
Ebenen - Anordnen - Nach unten verschieben
Anpassen - Schärfe - Scharfzeichnen
11. Aktiviere nun Deine obere Ebene und schiebe Dein Bild etwas nach links oben zum Rand hin.
Effekte - 3D-Effekte - Schlagschatten mit diesen Einstellungen:

Dupliziere die Ebene einmal und ändere die Größe der Kopie auf 70% (Größe aller Ebenen anpassen nicht angehakt).
Versetze sie etwas nach rechts und nach unten.
Anpassen - Schärfe - Scharfzeichnen
Dupliziere die eben verkleinerte Kopie noch einmal und ändere die Größe wieder auf 70%.
Versetze sie noch ein Stück nach rechts unten.
Anpassen - Schärfe - Scharfzeichnen
12. Lege eine neue Rasterebene an und fülle sie mit Deiner Hintergrundfarbe.
Öffne die Maske "KPertiet_MessedUpOverlaysNo2-3.png" oder Deine eigene Maske in PSP und minimiere sie.
Ebenen - Neue Maskenebene - Aus Bild - lade Dir dort Deine Maske mit diesen Einstellungen:

Ebenen - Einbinden - Gruppe zusammenfassen
Effekte - 3D-Effekte - Schlagschatten mit diesen Einstellungen:

Wende nun den Filter FM Tile Tools - Blend Emboss zweimal mit diesen Einstellungen an:

13. Aktiviere Deine unterste Ebene.
Kopiere die Tube "Lily_Autumn_free_el6.png" oder Deine eigene Baumtube und füge sie als neue Ebene auf Deinem Bild ein.
Passe die Tube größenmäßig an (Größe aller Ebenen anpassen nicht angehakt). Ich habe die Tube auf 30% verkleinert, einmal vertikal gespiegelt und nachgeschärft.
Setze die Tube nach rechts an den Bildrand.
14. Aktiviere wieder Deine oberste Ebene.
Kopiere die Tube "Lily_Autumn_free_el7.png" oder Deine eigene zweite Baumtube und füge sie als neue Ebene auf Deinem Bild ein.
Passe die Tube größenmäßig an (Größe aller Ebenen anpassen nicht angehakt). Ich habe die Tube auf 20% verkleinert, einmal nachgeschärft und nach links an den Rand gesetzt.
Gib der Tube den Schlagschatten aus Punkt 12 (übernimm alle Werte - sie sind ja noch eingestellt).
Wende den Filter FM Tile Tools - Blend Emboss mit den gleichen Einstellungen an wie in Punkt 12 (auch hier kannst Du alle Werte übernehmen - sie sind gespeichert).
15. Beschrifte nun Dein Bild auf oberster Ebene und vergiß an dieser Stelle auch Dein Wasserzeichen oder Deinen Namenszug nicht.
Ich habe mein mit mit dem Farbverlauf beschriftet und dem Schriftzug diesen Schlagschatten gegeben:
1/1/100/5/schwarz
16. Kopiere Die Tube "Lily_Autumn_free_el16.png" oder Deine eigene Blatttube und füge sie auf Deinem Bild als neue Ebene ein.
Passe die Tube größenmäßig an (Größe aller Ebenen nicht angehakt). Ich habe die von mir verwendete Tube einmal auf 20% verkleinert und dann noch mal auf 50%.
Anpassen - Schärfe - Scharfzeichnen
Ich habe meine Blatttube nun einmal vertikal gespiegelt und ihr den Schlagschatten von meinem Schriftzug gegeben, also:
1/1/100/5/schwarz
Setze die Blatttube an Deinen Baum auf der linken Seite.
17. Bearbeiten - Inhalte kopieren - Alle Ebenen kopieren
Im Animationsshop als neue Animation einfügen.
Gehe zurück zu PSP.
18. Versetze nun Deine Blatttube ein wenig nach rechts und unten. Nicht zu weit, denn das Blatt soll ja langsam herunterfallen.
Bearbeiten - Inhalte kopieren - Alle Ebenen kopieren
Im Animationsshop nach dem aktuell ausgewählten Einzelbild einfügen.
Gehe zurück zu PSP.
19. Führe den Schritt 18 nun solange aus, bis Dein Blatt auf Deinen Buchstaben gelandet ist.
Also immer in PSP das Blatt etwas nach unten versetzen..... mal etwas nach rechts, dann wieder etwas nach links - Bearbeiten - Inhalte kopieren - Alle Ebenen kopieren
Im Anishop nach dem aktuell ausgewählten Einzelbild einfügen und zurück zu PSP.
Ich hatte nun am Schluß 7 Einzelbilder im Anishop.
Wieder zurück zu PSP dann.
20. Dupliziere nun Deine Blatttube einmal und hänge die Kopie wieder an den Baum.
Du kannst sie diesmal auch an eine andere Stelle Deines Baumes hängen.
Führe nun wieder den Schritt 18 solange aus, bis Dein Blatt wieder unten auf den Buchstaben liegt.
Zwischendurch kannst Du beim Verschieben auch Dein Blatt immer ein wenig frei drehen.
Wenn Dein zweites Blatt unten angekommen ist, dann gehe zurück zu PSP.
21. Dupliziere Deine oberste Blattebene und ändere von der Kopie die Größe auf 80%.
Anpassen - Schärfe - Scharfzeichnen
Spiegele die Blatttube einmal Vertikal.
Hänge die oberste Blatttube wieder an den Baum an einer anderen Stelle.
Führe Schritt 18 wieder solange aus, bis auch die 2. Kopie Deines Blattes unten bei den Buchstaben Deines Schriftzuges liegt.
Zwischendurch kannst Du auch hier beim Versetzen immer mal wieder frei Drehen.... mal nach links, mal nach rechts.
22. Wenn Du nun alle Blätter unten auf Deinen Buchstaben liegen hast und das letzte Bild im Anishop eingefügt hast, dann bleibe im Anishop.
Klicke in den Rand des ersten Einzelbildes und gehe auf:
Bearbeiten - Alle auswählen
Animation - Einzelbildeigenschaften - stelle hier die Wiedergabezeit Deiner Animation auf 30.
Nun klicke noch einmal in den Rand Deines ersten Einzelbildes, halte die STRG-Taste auf Deiner Tastatur gedrückt und klicke in den Rand Deines letzten Einzelbildes.
Gehe auf:
Animation - Einzelbildeigenschaften - stelle hier nun die Wiedergabezeit Deiner Animation auf 100.
Über Ansicht - Animation kannst Du Dir nun Deine Ani in der Vorschau ansehen.
Wenn Dir alles so gefällt, dann speichere Dein Bild noch als gif-Datei ab und fertig ist Dein Herbstbild mit fallenden Blättern.
Ich hoffe es hat Dir Spaß gemacht diese Animation nachzuarbeiten und Du schaust bald wieder hier vorbei um Dir neue Anregungen zu holen.
(c) Nele
geschrieben für´s und getestet im PSP-Cafe