gute Mädchen - böse Mädchen

Dieses Tutorial habe ich selbst entworfen und das Copyright liegt bei mir. Das Material stammt aus Tauschgruppen und das Copyright liegt beim jeweiligen Künstler.
Ich habe außerdem Material von Johanna und Git verwendet wofür ich die Erlaubnis habe.
Danke Johanna!
Danke Git!
Geschrieben ist dieses Tutorial mit Paint Shop Pro X2, es läßt sich aber mit allen anderen PSP-Versionen problemlos nacharbeiten.
Du benötigst:
Paint Shop Pro
Tuben:
1 Hintergrund
1 Kirchen-, Haus- oder Landschaftstube
1 oder zwei Personentuben
1 dunkle Blumentube
1 helle Blumentube
Das von mir verwendete Material kannst Du Dir hier herunterladen.
Filter:
AAA Frames - Texture Frame
L en K landsiteofwonders - L & K´s Maxime
Hast Du alles beisammen? Dann lass uns beginnen!
1. Öffne Dir ein neues transparentes Arbeitsblatt in 700 x 500 Pixeln Größe.
2. Suche Dir aus Deinen Tuben eine helle Vordergrundfarbe (meine ist #b9b4ba) und eine dunkle Hintergrundfarbe (meine ist #0b1538).
Erstelle Dir aus diesen beiden Farben einen schönen Farbverlauf. Ich habe diesen gewählt:
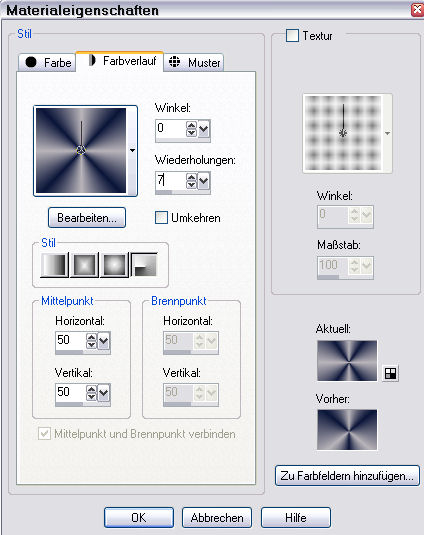
Fülle Dein Bild mit diesem Farbverlauf.
3. Anpassen - Bildschärfe verringern - Strahlenförmige Unschärfe mit diesen Einstellungen:
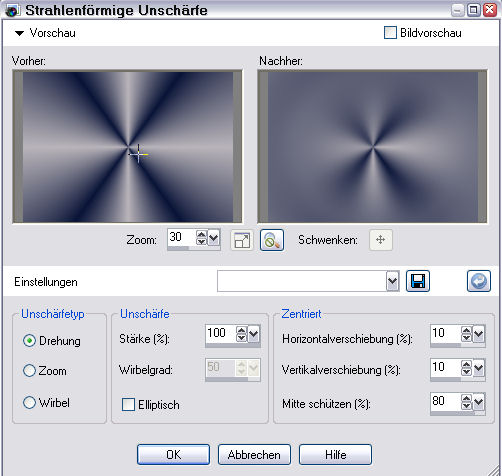
Anpassen - Bildschärfe verringern - Gaußscher Weichzeichner mit diesen Einstellungen:

4. Lege eine neue Rasterebene an.
Auswahl - Alles auswählen
Kopiere das Hintergrundbild "JHanna_183 background.jpg" oder Deinen eigenen Hintergrund und füge ihn in eine Auswahl ein.
Hebe die Auswahl auf.
Den Mischmodus dieser Ebene setze auf "Helligkeit (Vorversion - Legacy)".
Hier kannst Du natürlich wieder gern mit den verschiedenen Mischmodis experimentieren.
5. Wende den Filter AAA Frames - Texture Frame mit diesen Einstellungen an:

6. Kopiere das Tube "1876-luzcristina.pspimage" oder Deine eigene Kirchen-, Landschafts- oder Haustube und füge sie als neue Ebene auf Deinem Bild ein.
Setze den Mischmodus dieser Ebene auf "Helligkeit (Vorversion - Legacy)" oder einen anderen Mischmodus der zu Deinem Bild passt.
Verschiebe das Tube auf die linke Seite Deines Mittelfeldes und passe es größenmäßig an. Machst Du es über Bild - Größe ändern, dann passe prozentual an (Größe aller Ebenen anpassen nicht angehakt). Ich habe es mittels Objektauswahlwerkzeug (Rasterverformungswerkzeug) angepasst.
7. Kopiere nun das Tube "Good vs Evil - Tubed by Jack.pspimage" oder Deine eigene Personentube und füge sie als neue Ebene auf Deinem Bild ein.
Ich habe hier eine Tube verwendet, die schon einen Gegensatz passend zu meinem Thema zeigt. Hast Du so eine Tube nicht oder nicht passend zu DEINEM Thema, dann kannst Du alternativ natürlich an dieser Stelle auch zwei Tuben auf Dein Bild setzen. Dann musst Du nur schauen, dass Du die folgenden Schritte passend auf beide Tubenebenen anwendest.
Passe das Tube größenmäßig an (Größe aller Ebenen anpassen nicht angehakt). Ich habe die von mir verwendete Tube auf 50% verkleinert.
Setze das Tube nach rechts passend an den Rand Deines Mittelfeldes.
Probiere jetzt aus, ob Deiner Tube ein Schlagschatten steht.... das ist nicht zwingend bei jeder Tube der Fall.... also experimentiere ein wenig. Für die von mir verwendete Tube fand ich diesen Schalgschatten gut:
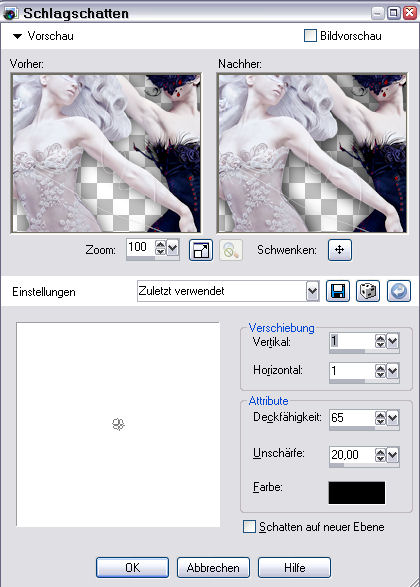
Aktiviere nun Dein Löschwerkzeug (Radierer) und radiere vorsichtig alles von Deiner Personentube weg, was über den Rand des Mittelfeldes drübersteht.
8. Lege eine neue Rasterebene an.
Auswahl - Alles auswählen
Fülle die Auswahl mit Deinem zuvor erstellten Farbverlauf.
Dazu stellst Du den Auswahlmodus Deines Farbeimers auf "Deckende Bereiche".
Auswahl - Ändern - Verkleinern - um 8 Pixel
Drücke einmal die Entf-Taste auf Deiner Tastatur.
Halte die Auswahl.
9. Auswahl - Umkehren
Wende den Filter L and K landsiteofwonders _ Maxime mit diesen Einstellungen an:
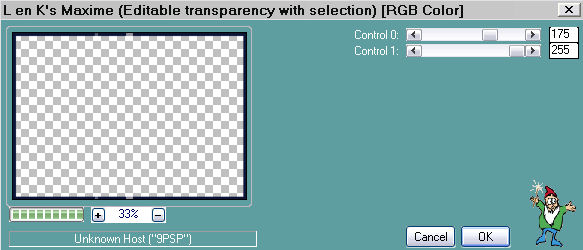
Effekte - 3D-Effekte - Schlagschatten mit diesen Einstellungen:
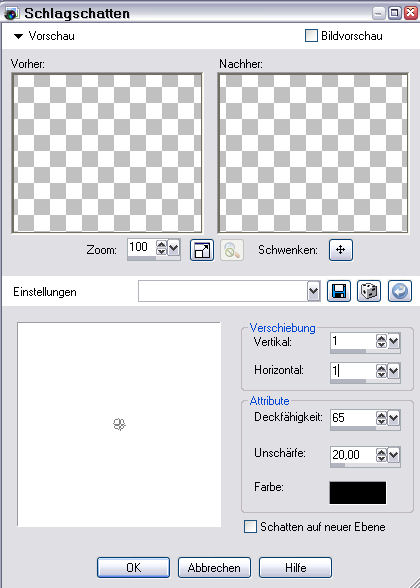
Und noch einmal den gleichen Schlagschatten mit Minuswerten bei Vertikal und Horizontal.... alle anderen Einstellungen bleiben.
Hebe die Auswahl auf.
10. Kopiere nun das Tube "flower.pspimage" oder Deine eigene dunkle Blumentube und füge sie als neue Ebene auf Deinem Bild ein.
Passe die Größe der Tube an (Größe aller Ebenen anpassen nicht angehakt) und setze sie an den linken Rand.
Den Mischmodus dieser Ebene setze im Ebenenmanager auf "Helligkeit (Vorversion - Legacy)" oder einen Mischmodus der zu Deinen Tuben und Farben passt.
11. Kopiere nun das Tube "git-tubes_Angel_Flower_by_Hitomii.pspimage" oder Deine eigene helle Blumentube und füge sie ebenfalls als neue Ebene auf Deinem Bild ein.
Passe auch diese Tube größenmäßig an (Größe aller Ebenen anpassen nicht angehakt).
Setze die Tube nach links auf Deine dunkle Blumentube.
Setze auch hier den Mischmodus im Ebenenmanager auf "Helligkeit (Vorversion - Legacy)".
Effekte - Kanteneffekte - Nachzeichnen
12. Aktiviere Dein Löschwerkzeug (Radierer) und radiere aus Deinen beiden Blumentuben vorsichtig alles störende weg.
Bei meiner dunklen Blumentube habe ich ein wenig vom Rand des Mittelfeldes ausradiert. Dazu habe ich die Ebene mit meinem Hintergrund aktiviert.
Bei der hellen Blumentube habe ich ein wenig von der dunklen Blumentube ausradiert. Dazu ist dann natürlich die Ebene mit der dunklen Blumentube aktiviert.
13. Beschrifte Dein Bild nun nach Belieben und vergiß an dieser Stelle auch Dein Wasserzeichen oder Deinen Namenszug nicht.
14. Ebenen - Einbinden - Alle zusammenfassen
Speichere Dein Bild noch als jpg-Datei ab und fertig ist Dein Gegensatzbild, wobei es natürlich nicht zwingend ein Gegensatzbild sein muss.
Hier zeige ich Dir nun noch eine ganz andere Version:

Ich hoffe es hat Dir wieder Spaß gemacht hier mitzubasteln und Du schaust bald wieder hier vorbei!
(c) Nele
geschrieben für´s und getestet im PSP-Cafe