Halloween Spirit

Dieses Tutorial habe ich selbst entworfen und es unterliegt meinem Copyright. Das Material stammt aus Tauschgruppen und das Copyright liegt beim jeweiligen Künstler.
Ich habe das Tutorial mit Paint Shop Pro X2 geschrieben, es läßt sich aber mit allen anderen PSP-Versionen problemlos nacharbeiten.
Du benötigst:
Paint Shop Pro
Animationsshop
Tuben:
1 schaurig schöne Landschaftstube
1 schaurig schöne Frauentube
1 Kugeltube
1 Herztube
Mein Material kannst Du Dir hier herunterladen.
Filter:
Xero - Serious Fog
Tramages - TeeWee
Hast Du alles zusammen? Dann lass uns beginnen!
1. Öffne Dir ein neues transparentes Arbeitsblatt in 700 x 450 Pixeln Größe.
2. Suche Dir aus Deinen Tuben eine helle Vordergrundfarbe (meine ist #848663) und eine dunkle Hintergrundfarbe (meine ist #183018).
Erstelle Dir aus diesen Farben einen schönen Farbverlauf. Ich habe mich für diesen entschieden:

Fülle Dein Blatt damit.
3. Kopiere das Tube "Mist_DarkScenery131_DragonBlu1008.pspimage" oder Deine eigene Landschaftstube und füge sie als neue Ebene auf Deinem Blatt ein.
Ziehe sie Dir mit dem Objektauswahlwerkzeug (Rasterverformungswerkzeug) evtl. passend zurecht.
4. Kopiere das Tube "Mist_CoraByA.Tesiphone_DragonBlu1008.pspimage" oder Deine eigene Frauentube und füge sie auf Deinem Bild als neue Ebene ein. Schiebe sie an eine passende Stelle und passe sie evtl. größenmäßig an (Größe aller Ebenen anpassen nicht angehakt).
5. Fasse alle Ebenen sichtbar zusammen und wende den Filter Xero - Serious Fog mit diesen Einstellungen an:

6. Kopiere nun das Tube "A Develish Quicky 231 - Broken_by_Torven - tube.pspimage" oder Deine eigene Herztube und füge sie auf Deinem Bild als neue Ebene ein.
Passe sie größenmäßig an (Größe aller Ebenen anpassen nicht angehakt) und verschiebe sie an einen passenden Platz.
7. Kopiere das Tube "magicball.pspimage" oder Deine eigene Kugeltube und füge sie als neue Ebene auf Deinem Bild ein.
Passe sie größenmäßig an (Größe aller Ebenen anpassen nicht angehakt).
Setze sie an eine passende Stelle auf Deinem Bild. Ich habe sie nach oben auf die Treppe gesetzt.
8. Stelle Deine Vordergrundfarbe um auf eine besondere Farbe aus Deinen Tuben (meine ist #4c1013) und Deine Hintergrundfarbe stelle auf eine sehr dunkle Farbe aus Deinen Tuben um (meine ist #050604).
Erstelle aus diesen Farben einen Farbverlauf. Ich habe diesen gewählt:

9. Lege eine neue Rasterebene an.
Auswahl - Alles auswählen
Fülle die Auswahl mit dem Farbverlauf.
Auswahl - Ändern - Verkleinern - um 10 Pixel
Drücke einmal die Entf-Taste auf Deiner Tatstatur.
Auswahl - Umkehren
Wende den Filter Tramages - TeeWee auf dieser Auswahl mit diesen Einstellungen an:

Effekte - Kanteneffekte - Nachzeichnen
Hebe die Auswahl auf.
10. Beschrifte nun Dein Bild und vergiß auch Dein Wasserzeichen oder Deinen Namenszug nicht.
Fasse alle Ebenen sichtbar zusammen.
Bearbeiten - Kopieren
11. Im Animationsshop als neue Animation einfügen.
Gehe zurück zu PSP.
12. Mache den letzten Schritt rückgängig.
Aktiviere nun Deine Kugelebene und gehe auf Effekte - Bildeffekte - Verschiebung mit diesen Einstellungen:
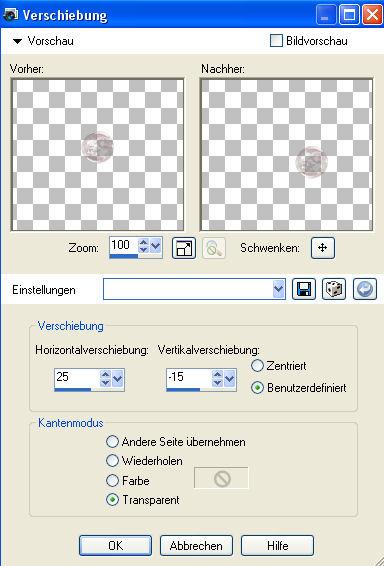
Fasse alle Ebenen sichtbar zusammen.
Bearbeiten - Kopieren
13. Im Animationsshop nach dem aktuell ausgewählten Einzelbild einfügen.
Gehe zurück zu PSP.
14. Mache den letzten Schritt rückgängig.
Gehe wieder auf Effekte - Bildeffekte - Verschiebung und gib dort diese Werte ein:

Ebenen - Einbinden - Sichtbare zusammenfassen.
Bearbeiten - Kopieren
15. Im Animationsshop nach dem aktuell ausgewählten Einzelbild einfügen.
Gehe zurück zu PSP.
16. Mache den letzten Schritt rückgängig.
Effekte - Bildeffekte - Verschiebung mit diesen Werten:
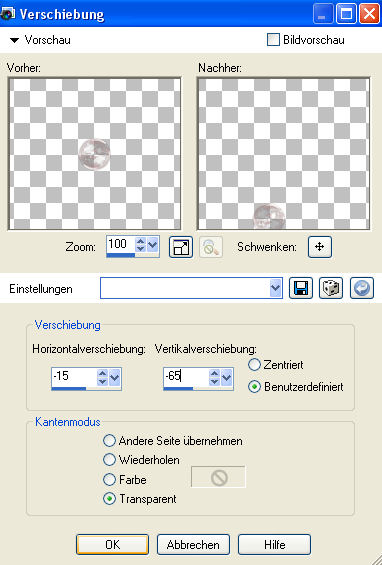
Ebenen - Einbinden - Sichtbare zusammenfassen
Bearbeiten - Kopieren
17. Im Animationsshop nach dem aktuell ausgewählten Einzelbild einfügen.
Gehe zurück zu PSP.
18. Mache den letzten Schritt rückgängig.
Effekte - Bildeffekte - Verschiebung mit diesen Werten:

Ebenen - Einbinden - Sichtbare zusammenfassen
Bearbeiten - Kopieren
19. Im Animationsshop nach dem aktuell ausgewählten Einzelbild einfügen.
Gehe zurück zu PSP.
20. Mache den letzten Schritt rückgängig.
Effekte - Bildeffekte - Verschiebung mit diesen Einstellungen:
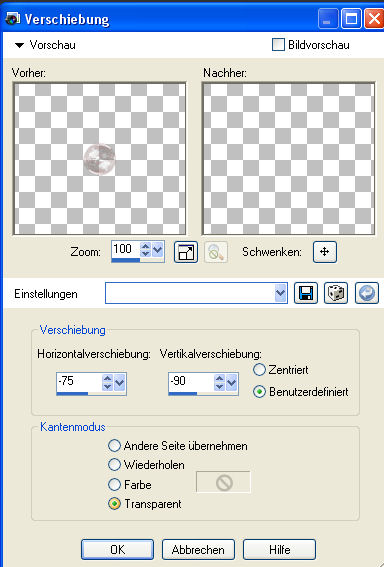
Fasse alle Ebenen sichtbar zusammen.
Bearbeiten - Kopieren
21. Im Animationsshop nach dem aktuell ausgewählten Einzelbild einfügen.
Gehe zurück zu PSP.
22. Mache den letzten Schritt rückgängig und lösche Deine Kugelebene.
Aktiviere Deine Herzebene und gehe aud Effekte - Geometrieeffekte - Horizontalzylinder mit diesen Einstellungen:

Ebenen - Einbinden - Sichtbare zusammenfassen
Bearbeiten - Kopieren
23. Im Animationsshop nach dem aktuell ausgewählten Einzelbild einfügen.
Gehe zurück zu PSP.
24. Mache die letzten beiden Schritte rückgängig.
Ebenen - Einbinden - Sichtbare zusammenfassen.
Bearbeiten - Kopieren
25. Im Animationsshop nach dem aktuell ausgewählten Einzelbild einfügen.
Gehe zurück zu PSP.
26. Mache den letzten Schritt rückgängig.
Effekte - Geometrieeffekte - Vertikalzylinder mit diesen Einstellungen:

Ebenen - Einbinden - Sichtbare zusammenfassen.
Bearbeiten - Kopieren
27. Im Animationsshop nach dem aktuell ausgewählten Einzelbild einfügen.
Gehe zurück zu PSP.
28. Mache die letzten beiden Schritte rückgängig.
Ebenen - Einbinden - Sichtbare zusammenfassen.
Bearbeiten - Kopieren
29. Im Animationsshop nach dem aktuell ausgewählten Einzelbild einfügen.
Klicke in den grauen Rand Deines ersten Einzelbildes und gehe auf Bearbeiten - Alle auswählen.
Animation - Einzelbildeigenschaften und stelle die Wiedergabezeit auf 40 ein.
30. Speichere dein Bild als gif-Datei ab und fertig ist Dein Halloween-Bild.
Hat es Dir Spaß gemacht? Na prima.... dann schau doch wieder rein... es gibt ja bald was Neues.
(c) Nele
geschrieben für´s und getestet im PSP-Cafe