Let fly the Butterfly - Lass den Schmetterling fliegen

Dieses Tutorial habe ich selbst entworfen und es unterliegt meinem Copyright. Das Material stammt aus Tauschgruppen und das Copyright liegt beim jeweiligen Künstler.
Außerdem habe ich Material von Johanna verwendet wofür ich die Erlaubnis habe.
Danke Johanna!
Ich habe dieses Tutorial mit Paint Shop Pro X2 geschrieben, es läßt sich aber mit allen anderen PSP-Versionen problemlos nacharbeiten.
Du benötigst:
Paint Shop Pro
Animationsshop
Tuben:
1 Hintergrundbild
1 Blumentube
1 schöne Dekokugel (nicht zu klein)
1 Schmetterlingstube (vorzugsweise ein Schmetterling in der Draufsicht)
Es sieht nicht mit allen Tuben gut aus...... hier müßt Ihr wirklich ein wenig probieren..... dazu holt auch gleich zuerst die Tube die Ihr Euch ausgesucht habt in den Anishop und testet den Effekt...... wenn das klappt, dann fangt erst an Euer Bild zu basteln.
Es muß auch kein Schmetterling sein...... es geht auch mit anderen Dingen wie zum Bsp. einer Kette mit Anhänger. Ein weiteres Vorschaubild mit anderer Tube findet Ihr unten im Tut.
Da dies ein Wetti ist gibt es das Material nicht dazu.
Filter:
Funhouse - Radial Mirror
Pflicht für den Wetti ist der Filter, der Vergrößerungsglas-Effekt, der Lichteffekt, der halbrunde Texteffekt und die Animation des Schmetterlings bzw. der Tube die Du Dir ausgesucht hast! Bitte also für den Schmetterling keine fertige Animation draufsetzen..... diese Ani bekommt Ihr auch selbst hin!
Achtet bitte auch auf die Größe und haltet Euch daran.
Tuben, Farben und zusätzliche Effekte oder Dekos sind gestattet.
Denkt beim Abspeichern auch daran, dass Ihr im Dateinamen Euren Nick habt!
Bsp: aniwetti_02_09_neeeele.gif
Hast Du alles zusammen? Dann lass uns beginnen!
1. Öffne Dir ein neues transparentes Arbeitsblatt in 700 x 550 Pixeln Größe.
2. Suche Dir aus Deinen Tuben eine helle Vordergrundfarbe (meine ist #ffd0a0) und eine etwas dunklere Hintergrundfarbe (meine ist #fd9d25).
Fülle Dein Blatt mit Deiner Hintergrundfarbe.
3. Lege eine neue Rasterebene an.
Auswahl - Alles auswählen
Kopiere Dein Hintergrundbild und füge es in eine Auswahl ein.
Hebe die Auswahl auf und setze den Mischmodus im Ebenenmanager auf "Überzug". Hier kannst Du aber gern probieren welcher Mischmodus am besten zu Deinem Bild passt.
Effekte - Kanteneffekte - Nachzeichnen
4. Kopiere Deine Blumentube und füge sie auf Deinem Bild als neue Ebene ein. Passe sie ggf. größenmäßig an (Größe aller Ebenen anpassen nicht angehakt).
Verschiebe sie auf die linke Seite Deines Bildes.
Setze den Mischmodus im Ebenenmanager auf "Weiches Licht".
Dupliziere die Blumenebene einmal und spiegele sie vertikal.
Damit Du nachher nicht so viele Ebenen hast kannst Du die Ebene jetzt nach unten zusammenfassen.
5. Kopiere Deine Dekokugel und füge sie als neue Ebene auf Deinem Bild ein. Passe sie ggfs. größenmäßig an (Größe aller Ebenen anpassen nicht angehakt).
Lasse sie mittig, aber setze sie ein klein wenig nach unten zum Rand hin.
6. Effekte - Kunsteffekte - Vergrößerungsglas mit diesen Einstellungen:
bei Form:
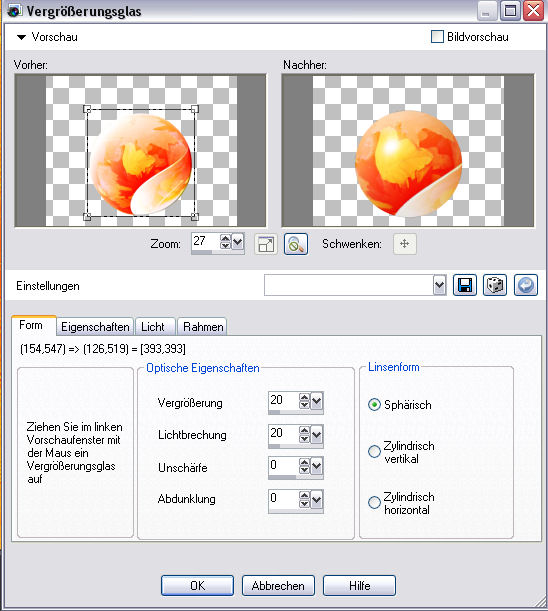
bei Eigenschaften:

bei Licht:

bei Rahmen:

In der linken Vorschau kannst Du Dir an den Eckpunkten Deine Auswahl passend zurecht ziehen.
7. Wende diesen Schlagschatten an:
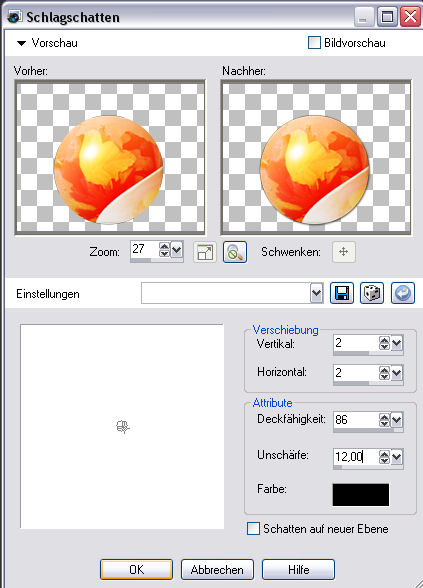
8. Effekte - Lichteffekte - Nova mit diesen Einstellungen:

Das kleine Fadenkreuz im linken Vorschaufenster kannst Du mit gedrückter linker Maustaste verziehen. Als Farbe für Deinen Lichteffekt wähle ein helles gelb.
9. Kopiere nun Deinen Schmetterling und füge ihn als neue Ebene auf Deinem Bild ein. Passe ihn ggfs. größenmäßig an (Größe aller Ebenen anpassen nicht angehakt).
Platziere ihn mitten in Deiner Dekokugel und stelle die Deckfähigkeit auf 30% herunter.
10. Ziehe Dir nun eine runde Form in etwa so auf Deinem Bild auf:

Die Form sollte nicht direkt auf Deiner Dekokugel liegen sondern unten nicht ganz bis zum Rand und oben etwas drüber stehen.
Wichtig ist auch dass Du die Form als Vektor aufziehst:

11. Nun suche Dir eine schöne Schrift und setze in Deiner Vordergrundfarbe Deinen Schriftzug auf Dein Bild.
Auch den Schriftzug erstelle als Vektor.
Aktiviere also Dein Textwerkzeug und klicke auf der linken Seite am Kreisrand wenn sich der Mauszeiger in ein +A mit einem Bogen drunter verwandelt hat. Schreibe nun Deinen Text:
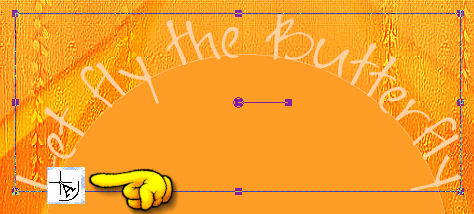
Wenn Du alles richtig gemacht hast, dann erscheint Dein Text jetzt halbrund über Deiner Kreisform.
12. Den Kreis wollen wir nachher natürlich nicht mehr sehen, denn der war ja nur als Hilfsmittel gedacht um unseren Text rund zu bekommen.
Klicke deshalb im Ebenenmanager auf das Pluszeichen vor der Ebene Vektor 1:
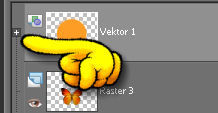
und mache die Kreisebene unsichtbar:

Rechtsklick im Ebenenmanager auf die Ebene Vektor 1 und klicke auf - In Rasterebene umwandeln.
Nun ist der Kreis verschwunden und Dein Textzug sitzt jetzt halbrund über Deiner Kugel.
Natürlich kannst Du den Text jetzt auch noch ein wenig zurechtrücken.
Gib dem Text noch den Schlagschatten aus Punkt 7:
2/2/86/12/schwarz
Bitte keinen Namenszug oder Wasserzeichen auf Dein Bild setzen, denn dies ist ja ein Wetti.
Du kannst aber gern das PSP-Wetti-WZ verwenden oder den Schriftzug "Cafe-Wetti" auf Dein Bild setzen.
13. Erstelle Dir nun aus Deiner Vorder- und Hintergrundfarbe einen schönen Farbverlauf. Ich habe diesen gewählt:

Lege eine neue Rasterebene an.
Auswahl - Alles auswählen
Fülle die Auswahl mit Deinem Farbverlauf.
Auswahl - Ändern - Verkleinern - um 15 Pixel
Drücke einmal die Entf-Taste auf Deiner Tastatur.
Auswahl - Umkehren
14. Wende auf der Auswahl den Filter Funhouse - Radial Mirror mit diesen Einstellungen an:

Hebe die Auswahl auf.
Markiere mit dem Zauberstab die weißen Felder Deines Randes.
Fülle diese Auswahl nun mit einer anderen kräftigeren Farbe aus Deinen Tuben (ich habe diese gewählt: #ef3f0d).
Hebe die Auswahl auf.
Effekte - 3D-Effekte - Schlagschatten mit diesen Werten:

Den selben Schlagschatten wende nun noch an mit Minuswerten bei Vertikal und Horizontal.
15. Bearbeiten - Inhalte kopieren - Alle Ebenen kopieren
Im Animationsshop als neue Animation einfügen.
Gehe zurück zu PSP.
16. Aktiviere nun Deine Ebene mit dem Schmetterling. Setze hier jetzt die Deckfähigkeit wieder herauf auf 100%. Verkleinere die Größe dieser Ebene auf 40% (Größe aller Ebenen anpassen nicht angehakt).
Bearbeiten - Kopieren
Im Animationsshop als neue Animation einfügen.
17. Gehe im Animationsshop auf Effekte - Spezialeffekt einfügen - Presse mit diesen Einstellungen:
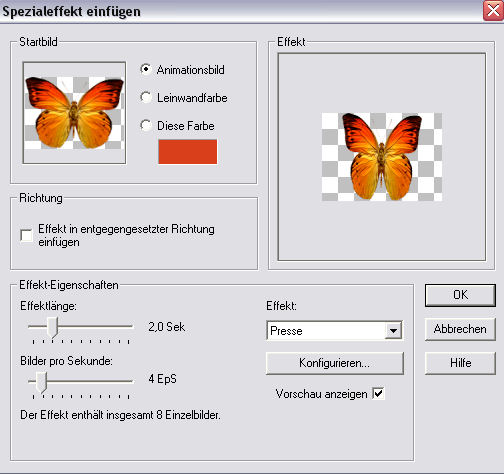
Klicke einmal auf Konfigurieren und mache dort bei Laufrichtung einen Punkt vor Horizontal und bei Hintergrundfarbe einen Punkt bei Leinwandfarbe.... nun auf OK.
Klicke in den Rand des 1. Einzelbildes und gehe auf Bearbeiten - Alle auswählen.
Nun minimiere die Animation.
Gehe zurück zu PSP.
18. Lösche nun die Ebene mit dem Schmetterling oder mache sie unsichtbar.
Bearbeiten - Inhalte kopieren - Alle Ebenen kopieren
Im Animationsshop in Deinem großen Bild nach dem aktuell ausgewählten Einzelbild einfügen.
19. Da unsere Schmetterlingsanimation 9 Einzelbilder hat braucht unser Bild nun auch 9 Einzelbilder ohne Schmetterling.
Gehe deshalb nun noch 8 mal auf Bearbeiten - Einfügen - Nach dem aktuell ausgewählten Einzelbild.
Nun hast Du also 10 Einzelbilder auf Deinem Bild.
20. Klicke in den Rand Deines 1. Einzelbildes
Animation - Einzelbildeigenschaften - stelle die Wiedergabezeit auf 100 ein.
Klicke nun in den Rand des 2. Einzelbildes, halte die STRG-Taste gedrückt und klicke nacheinander in jeden weiteren Rand bis Du beim letzten Einzelbild (10. Einzelbild) angekommen bist.
Animation - Einzelbildeigenschaften - stelle hier die Wiedergabezeit auf 15 ein.
21. Aktiviere Dir nun Deine Schmetterlingsanimation und zieh den Schmetterling mit gedrückter linker Maustaste auf Dein 2. Einzelbild Deines Bildes.
Wenn der Schmetterling an der richtigen Stelle sitzt, dann lasse die linke Maustaste los.
Bearbeiten - Kopieren
Klicke in den Rand Deines letzten (10.) Einzelbildes
Bearbeiten - Einfügen - Nach dem aktuell ausgewählten Einzelbild
Animation - Reihenfolge umkehren
22. Speichere Dein Bild nun noch als gif-Datei ab und schon hast Du es geschafft und ein effektvolles Bild gebastelt.
Hier hast Du noch ein Vorschaubild mit ganz anderer Tube:
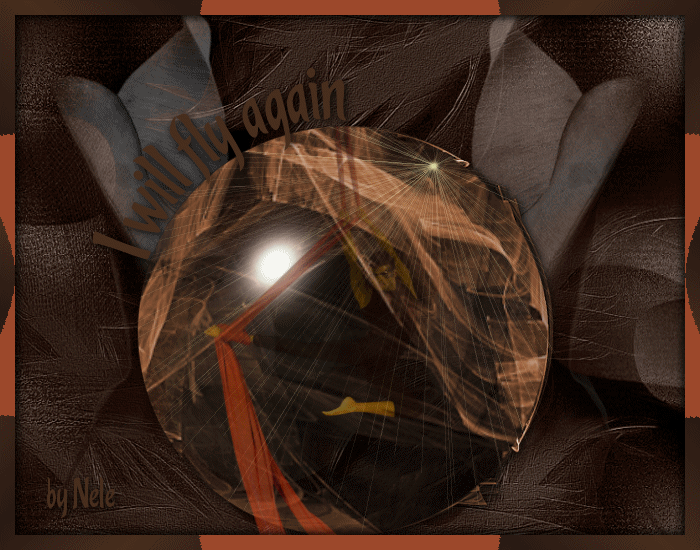
Hat es Dir Spaß gemacht hier mitzubasteln? Na prima.... dann kommst Du bestimmt bald wieder hier vorbei.
(c) Nele
geschrieben für´s und getestet im PSP-Cafe