Maskenball

Dieses Tutorial habe ich selbst entworfen und es unterliegt meinem Copyright. Das Material stammt aus Tauschgruppen und das Copyright liegt beim jeweiligen Künstler.
Außerdem habe ich Material von Johanna und DragonBlu verwendet wofür ich die Erlaubnis habe.
Danke Johanna! Danke Daggi!
Ich habe in meinem Material eine modifizierte Maske dabei.... das Originaltube liegt im Material dabei, damit Ihr wisst wo das Tube herkommt.
Dieses Tutorial wurde mit Paint Shop Pro X2 gechrieben, es läßt sich aber mit allen anderen PSP-Versionen problemlos nacharbeiten.
Du benötigst:
Paint Shop Pro
Animationsshop
Tuben:
1 Hintergrundbild
1 Treppen- oder Türtube
1 Masken- oder Karnevalstube
1 Maskentube oder die modifizierte aus meinem Material
1 Frauen- oder Fantasytube (am besten mit nach oben gerichteter Hand)
1 Blumentube
1 einzelne Schuhtube
Mein verwendetes Material kannst Du Dir hier herunterladen.
Filter:
FM Tile Tools - Blend Emboss
Greg´s Factory Output Vol. II - Pool Shadow
Hast Du alles zusammen? Dann lass uns beginnen!
1. Öffne Dir ein neues transparentes Arbeitsblatt in 650 x 700 Pixel Größe.
2. Suche Dir aus Deinen Tuben eine mittlere Vordergrundfarbe (meine ist #885133) und eine dunklere Hintergrundfarbe (meine ist #4a120b).
3. Auswahl - Alles auswählen
Kopiere das Hintergrundbild " JHanna_125 bground.jpg" oder Deinen eigenen Hintergrund und füge ihn in eine Auswahl ein.
Hebe die Auswahl auf.
4. Kopiere das Tube "@nn_061007_misted_222_stairs_tdstudio_small.pspimage" oder Deine eigene Treppen- oder Türtube und füge sie als neue Ebene auf Deinem Bild ein.
Mit dem Objektauswahlwerkzeug (Rasterverformungswerkzeug) ziehe Dir das Tube so zurecht:

Den Mischmodus dieser Ebene setze auf "Hartes Licht". Hier mußt Du aber probieren, ob ein anderer Mischmodus vielleicht besser passt, denn der ist abhängig von Tuben und Farben.
Wende nun den Filter FM Tile Tools - Blend Emboss mit diesen Einstellungen an:

Ich habe den Filter zweimal angewandt, aber auch das mußt Du bei Dir ausprobieren wie es am besten zu Deiner Tube passt.
5. Kopiere das Tube "Várias Máscaras.psp" oder Deine eigene Maskentube und füge sie auf Deinem Bild als neue Ebene ein.
Passe das Tube evtl. größenmäßig an (Größe aller Ebenen anpassen nicht angehakt). Ich habe das Tube auf 40% verkleinert und es dann nach oben links gesetzt.
Weil es bei mir wie ein Real aussieht habe ich die Ebene einmal dupliziert und dann passend zur anderen Ebene nach rechts verschoben.
Ebenen - Einbinden - Nach unten zusammenfassen
Jetzt habe ich auf der zusammengefassten Ebene diesen Schlagschatten angewandt:
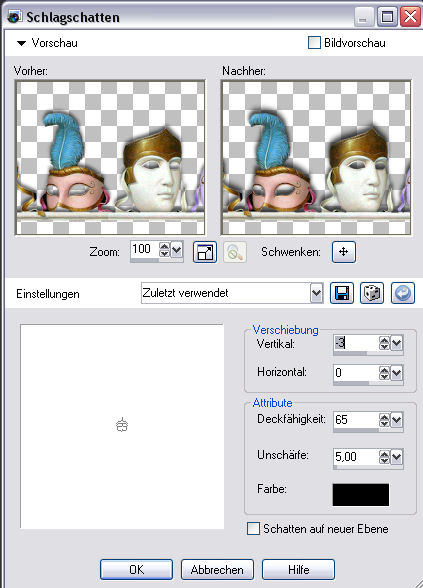
6. Kopiere das Tube "Magie212.psp" oder Deine eigene Frauen- oder Fantasytube und füge sie als neue Ebene auf Deinem Bild ein.
Passe das Tube größenmäßig an (Größe aller Ebenen anpassen nicht angehakt). Ich habe das Tube auf 80% verkleinert.
Gib der Tube diesen Schlagschatten:

7. Kopiere nun den von mir vorbereiteten Maskenausschnitt "maske.pspimage" oder Deine eigene Maske und füge sie als neue Ebene auf Deinem Bild ein.
Ich habe Euch schon einen Ausschnitt aus einer Maske vorbereitet der zu meiner Frauentube passt. Die Maske aus der ich den Ausschnitt gemacht habe liegt als Originaltube dem Material bei.
Setzt Eurer Dame die Maske auf.
8. Mit dem Auswahlwerkzeug "Rechteck" zieht Euch jetzt einen schmalen Streifen von Eurer Maske angefangen bis zu den Fingern der Dame auf und dann noch einen ebenso schmalen Streifen von den Fingern bis ein Stück darunter:

Das Auswahlwerkzeug dazu mit diesen Einstellungen aktivieren:

9. Lege eine neue Rasterebene an und fülle die Auswahl mit Deiner Vorder- oder Hintergrundfarbe. Ich habe mit meiner HG-Farbe gefüllt.
Effekte - 3D-Effekte - Innenfase mit diesen Einstellungen:

Effekte - 3D-Effekte - Schlagschatten mit diesen Werten:

Hebe die Auswahl auf.
Ebenen - Einbinden - Nach unten zusammenfassen.
10. Kopiere das Tube "stillife47-misted by dragonblu0408.pspimage" oder Deine eigene Blumentube und füge sie auf Deinem Bild als neue Ebene ein.
Passe das Tube größenmäßig an (Größe aller Ebenen anpassen nicht angehakt). Ich habe die Tube auf 60% verkleinert.
Setze das Tube nach rechts an die Treppe. Ich habe die Ebene noch einmal dupliziert weil sie mir sonst zu blass war.
Wenn Du auch dupliziert hast, dann fasse die Ebene nach unten zusammen.
Den Mischmodus habe ich auf "Helligkeit (Vorversion - Legacy)" gesetzt und mit dem Objektauswahlwerkzeug hab ich die Tube ein wenig nach oben verzogen.
11. Kopiere das Tube "im363.pspimage" oder Deine eigene Schuhtube und füge sie auf Deinem Bild als neue Ebene ein.
Passe das Tube größenmäßig an (Größe aller Ebenen anpassen nicht angehakt). Ich habe das Tube einmal auf 50% verkleinert und dann nochmal auf 80%.
Anpassen - Schärfe - Scharfzeichnen
Den Mischmodus stelle auf "Helligkeit (Vorversion - Legacy)".
Platziere das Tube passend irgendwo am Fuss der Treppe.
12. Lege eine neue Rasterebene an.
Auswahl - Alles auswählen
Fülle die Auswahl mit Deiner Hintergrundfarbe.
Auswahl - Ändern - Verkleinern - um 5 Pixel
Drücke einmal die Entf-Taste auf Deiner Tastatur.
13. Auswahl - Umkehren
Wende auf der Auswahl den Filter Greg´s Factory Output Vol.II - Pool Shadow mit diesen Einstellungen an:

Effekte - Kunsteffekte - Halbtonraster mit diesen Einstellungen:
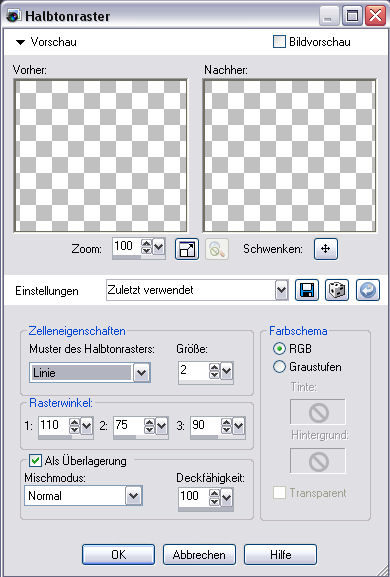
Hebe die Auswahl auf.
14. Setze nun Deinen Schriftzug auf Dein Bild und vergiß an dieser Stelle auch Dein Wasserzeichen oder Deinen Namenszug nicht.
Auf meiner Schrift habe ich auch noch einmal Effekte - Kunsteffekte - Halbtonraster mit den gleichen Einstellungen wie eben angewandt (die Werte kannst Du einfach übernehmen - sie sind gespeichert).
15. Bearbeiten - Inhalte kopieren - Alle Ebenen kopieren
Im Animationsshop als neue Animation einfügen.
Gehe zurück zu PSP.
16. Aktiviere in PSP jetzt Deine Ebene mit der Maske die Du der Frau aufgesetzt hast.
Bild - Frei drehen mit diesen Einstellungen:

Schiebe die Ebene wieder passend zu den Fingern Deiner Frauentube zurecht.
Bearbeiten - Inhalte kopieren - Alle Ebenen kopieren
Im Animationsshop nach dem aktuell ausgewählten Einzelbild einfügen.
Gehe zurück zu PSP.
17. Den Schritt 16 wiederholst Du jetzt noch 4 mal, so dass Du am Ende 6 Einzelbilder im Animationsshop hast.
Immer die Ebene wie oben beschrieben drehen und zu den Fingern der Frauentube zurechtrücken vor dem Kopieren.
18. Im Animationsshop hast Du nun die 6 Einzelbilder.
Klicke in den grauen Rand Deines 1. Einzelbildes und gehe auf
Bearbeiten - Alle auswählen
Bearbeiten - Kopieren
Klicke nun in den Rand Deines 6. Einzelbildes und gehe auf
Bearbeiten - Einfügen - Nach dem aktuell ausgewählten Einzelbild.
19. Animation - Reihenfolge umkehren
Klicke nun in den Rand des 1. Einzelbildes und gehe auf
Bearbeiten - Alle auswählen
Animation - Einzelbildeigenschaften und stelle hier die Wiedergabezeit auf 25.
20. Jetzt klicke in den Rand Deines 1. Einzelbildes, halte die STRG-Taste gedrückt und klicke in den Rand Deines letzten (12.) Einzelbildes.
Animation - Einzelbildeigenschaften und stelle hier die Wiedergabezeit auf 50.
Natürlich gibt es da auch noch eine andere Möglichkeit, aber die ist umständlicher zu erklären und viele Wege führen ja bekanntlich nach Rom.
Aber...... letztendlich sind wir doch angekommen *lach*.
Wenn Du Dein Bild nun noch als gif-Datei abspeicherst hast Du ein schönes Karnevals-Bild fertig gestellt.
Ich hoffe es hat Dir wieder Spaß gemacht dieses Tutorial nachzuarbeiten und Du schaust gern wieder auf unserer Seite vorbei.
(c) Nele
geschrieben für´s und getestet im PSP-Cafe