In Memories of the Time with you

Dieses Tutorial habe ich selbst geschrieben und es unterliegt meinem Copyright. Das Material stammt aus Tauschgruppen und das Copyright liegt beim jeweiligen Künstler.
Ich habe das Tutorial mit Paint Shop Pro X2 geschrieben, es läßt sich aber mit allen anderen PSP-Versionen problemlos nacharbeiten.
Ich habe Material von Saxonia und Git verwendet wofür ich die Erlaubnis habe.
Danke Saxonia!
Danke Git!
Regeln für den Wetti: Bitte haltet Euch an die im Tutorial angegebene Größe. Tuben, Dekomaterial, Farb- und Themenwahl stelle ich frei.
Die Maske ist Pflicht.... Ihr findet sie im Download. Pflicht ist die Anwendung der Filter..... mit den Einstellungen könnt Ihr experimentieren. Die Animation ist ebenfalls Pflicht..... zusätzliche Animation ist nicht gestattet.
Bitte denkt daran..... dies ist ein Wetti und es darf kein Namenszug oder eigenes Wasserzeichen auf Eurem Bild sein! Ihr dürft aber natürlich gern unser Wettiwasserzeichen verwenden.
Du benötigst:
Paint Shop Pro
Animationsshop
Tuben:
1 Gesichtstube
1 Blatttube
1 Blumentube
1 Maske
Da diese Maske Pflicht ist kannst Du sie Dir hier herunterladen.
Filter:
FM Tile Tools - Blend Emboss
Filter Factory Gallery "C" - Emission Mirror
Alternativ für alle die den Filter nicht haben..... im Filter Funhouse findet Ihr ihn auch!
Hast Du alles zusammen? Dann los!
1. Öffne ein neues transparentes Arbeitsblatt in 650 x 450 Pixeln Größe.
2. Suche Dir aus Deinen Tuben eine mittlere Vordergrundfarbe (meine ist #50533b) und eine dunkle Hintergrundfarbe (meine ist #0a1010).
Fülle Dein Blatt mit der Hintergrundfarbe.
3. Lege eine neue Rasterebene an und fülle sie mit Deiner Vordergrundfarbe.
Öffne die Maske "sax_oval.jpg" im PSP und minimiere sie.
Ebenen - Neue Maskenebene - Aus Bild und lade Dir dort die Maske mit diesen Einstellungen:

Ebenen . Einbinden - Gruppe zusammenfassen
Effekte - Kanteneffekte - Stark Nachzeichnen
4. Kopiere nun Dein Gesichtstube und füge es als neue Ebene auf Deinem Bild ein.
Passe es größenmäßig in das ovale Mittelfeld Deiner Maske ein.
Wende den Filter FM Tile Tools - Blend Emboss mit diesen Einstellungen an:

5. Kopiere Deine Blättertube und füge sie als neue Ebene auf Deinem Blatt ein.
Passe sie größenmäßig an (Größe aller Ebenen anpassen nicht angehakt).
Setze sie an den rechten Rand vom ovalen Mittelfeld Deiner Maske (siehe dazu auch mein Vorschaubild).
6. Kopiere Deine Blüte und füge sie als neue Ebene auf Deinem Bild ein.
Passe sie größenmäßig an (Größe aller Ebenen anpassen nicht angehakt).
Setze sie passend auf Deine Blatttube.
Achte darauf, dass Deine Blätter- und Deine Blumentube nicht über das innere Viereck Deiner Maske hinausgehen.
Wende auf der Blüte den Filter FM Tile Tools - Blend Emboss zweimal mit den gleichen Einstellungen wie in Pkt. 4 an (übernimm einfach die Werte).
7. Nun setze den Schriftzug "Memories" Buchstabe für Buchstabe untereinander auf Dein Bild, d.h. Du machst für jeden einzelnen Buchstaben eine neue Ebene.
Natürlich könntest Du auch das Wort in der Schriftausrichtung "Senkrecht" in einer Ebene schreiben, dann kommst Du aber mit unserer anschließenden Ani nicht zurecht.
Also bitte den Schriftzug Buchstabe für Buchstabe immer auf neuer Ebene schreiben.
Ich habe für jeden Buchstaben noch diesen Schlagschatten angewandt:
1/1/100/1/schwarz
Benenne diese 8 Ebenen von unten nach oben um in:
1
2
3
4
5
6
7
8
Hinweis: Wenn Du nicht den Schriftzug "Memories" verwendet hast, dann hast Du natürlich evtl. eine andere Anzahl an Buchstabenebenen.
8. Setze nun, wenn Du magst, unser Wettiwasserzeichen als neue Ebene auf Dein Bild und stelle den Mischmodus entsprechend ein wie es Dir gefällt.
An dieser Stelle kannst Du auch noch weitere Schriftzüge oder Brushes anbringen.
9. Aktiviere nun Deine unterste Ebene und mache die Ebenen 1-8 unsichtbar indem Du im Ebenenmanager auf das Auge vor der entsprechenden Ebene klickst.
Ebenen - Einbinden - Sichtbare zusammenfassen
In Deinem Ebenenmanager sollte es jetzt so aussehen:

10. Nun markiere mit dem Zauberstab mit diesen Einstellungen:

den äußeren Rand der Maske.
Den Toleranzwert mußt Du Dir ausprobieren, denn das ist sehr abhängig von den Farben.
Aktiv ist immer noch Deine unterste - nun zusammengefasste Ebene.
Jetzt erstelle Dir aus Deiner Vorder- und Hintergrundfarbe einen schönen Farbverlauf. Ich habe diesen gewählt:
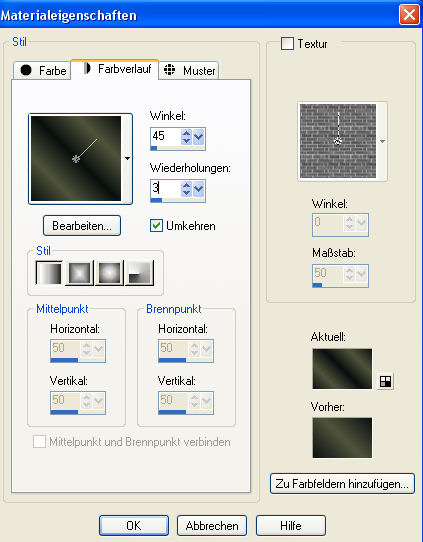
Lege eine neue Rasterebene an und fülle die Auswahl mit dem eben erstellten Farbverlauf.
Dein Farbeimer sollte dazu auf RGB-Wert und Toleranz ebenfalls auf 20 stehen.
Lasse die Auswahl bestehen und dupliziere nun so oft, bis Du am Ende soviele Randebenen hast wie Du Schriftebenen hast.
Da ich in meinem Fall 8 Schriftzugebenen habe, habe ich 7 mal den Rand dupliziert.
Hebe die Auswahl auf.
Benenne diese 8 Randebenen nun von unten nach oben um in:
Rand1
Rand2
Rand3
Rand4
Rand5
Rand6
Rand7
Rand8
Das sieht dann nun bei mir so aus:

11. Aktiviere nun die Ebene Rand1 und wende auf dieser den Filter Factory Gallery "C" - Emission Mirror mit diesen Einstellungen an:

Jetzt aktiviere die Ebene Rand 2 und wende wieder den Filter an, stelle aber diesmal den Zoomwert auf 60.
Aktiviere die Ebene Rand 3 und wende den Filter wieder an, diesmal mit einem Zoomwert von von 80.
Wende nun auf Randebene 4 den Filter an mit Zoomwert 100.
Auf Randebene 5 Zoomwert 120.
Auf Randebene 6 Zoomwert 80.
Auf Randebene 7 Zoomwert 60.
Auf Randebene 8 Zoomwert 40.
Wende nun auf jede der 8 Randebene den Filter FM Tile Tools - Blend Emboss mit den Standardeinstellungen an (übernimm die eingestellten Werte).
12. Jetzt aktiviere Deine unterste Ebene und mache folgende Ebenen unsichtbar:
Ebene2-Ebene8
Ebene Rand2-Ebene Rand8
Alle anderen Ebenen sind sichtbar.
Ebenen - Einbinden - Sichtbare zusammenfassen
Bearbeiten - Kopieren
13. Im Animationsshop als neue Animation einfügen.
Gehe zurück zu PSP.
14. Mache den letzten Schritt rückgängig.
Jetzt mache folgende Ebenen unsichtbar:
Ebene3-Ebene8
Ebene Rand1 und Ebene Rand3-Rand8
Alle anderen Ebenen sind sichtbar.
Ebenen - Einbinden - Sichtbare zusammenfassen
Bearbeiten - Kopieren
15. Im Animationssshop nach dem aktuell ausgewählten Einzelbild einfügen.
Gehe zurück zu PSP.
16. Mache den letzten Schritt rückgängig.
Jetzt mache folgende Ebenen unsichtbar:
Ebene4-Ebene8
Ebene Rand1 und Rand2, Ebene Rand4-Ebene Rand8
Alle anderen Ebenen sind sichtbar.
Ebenen - Einbinden - Sichtbare zusammenfassen
Bearbeiten - Kopieren
17. Im Animationsshop nach dem aktuell ausgewählten Einzelbild einfügen.
Gehe zurück zu PSP.
18. Mache den letzten Schritt rückgängig.
Mache nun folgende Ebenen unsichtbar:
Ebene5-Ebene8
Ebene Rand1-Rand3 und Ebene Rand5-Rand8
Alle anderen Ebenen sind sichtbar.
Ebenen - Einbinden - Sichtbare zusammenfassen
Bearbeiten - Kopieren
19. Im Animationssshop nach dem aktuell ausgewählten Einzelbild einfügen.
Gehe zurück zu PSP.
20. Mache den letzten Schritt rückgängig.
Jetzt mache folgende Ebenen unsichtbar:
Ebene6-Ebene8
Ebene Rand1-Rand4 und Rand6-Rand8
Ebenen - Einbinden - Sichtbare zusammenfassen
Bearbeiten - Kopieren
21. Im Animationsshop nach dem aktuell ausgewählten Einzelbild einfügen.
Gehe zurück zu PSP.
22. Mache den letzten Schritt rückgängig.
Nun stelle folgende Ebenen unsichtbar:
Ebene7 und Ebene8
Ebene Rand1- Rand5 und Ebene Rand7 und Rand8
Ebenen - Einbinden - Sichtbare zusammenfassen
Bearbeiten - Kopieren
23. Im Animationsshop nach dem aktuell ausgewählten Einzelbild einfügen.
Gehe zurück zu PSP.
24. Mache den letzten Schritt rückgängig.
Mache nun folgende Ebenen unsichtbar:
Ebene8
Ebene Rand1-Rand6 und Ebene Rand8
Ebenen - Einbinden - Sichtbare zusammenfassen
Bearbeiten - Kopieren
25. Im Animationsshop nach dem aktuell ausgewählten Einzelbild einfügen.
Gehe zurück zu PSP.
26. Mache den letzten Schritt rückgängig.
Jetzt stelle die Sichtbarkeit folgender Ebenen aus:
Ebene Rand1-Rand7
Alle anderen Ebenen sind sichtbar.
Ebenen - Einbinden - Sichtbare zusammenfassen
Bearbeiten - Kopieren
27. Im Animationsshop nach dem aktuell ausgewählten Einzelbild einfügen.
Klicke nun in den grauen Rand Deines 1. Einzelbildes.
Bearbeiten - Alle auswählen
Animation - Einzelbildeigenschaften und stelle hier die Wiedergabezeit auf 45 ein.
28. Wenn Du beim Zählen nicht durcheinander gekommen bist, dann hast Du es jetzt fast geschafft ;-).
Spichere Dein Bild nun noch wie folgt ab:
aniwetti_august09_deinnick.gif
und sende es an die angegebene Adresse.
Ich hoffe, es hat Dir Spaß gemacht hier mitzubasteln!
Hier habe ich noch eine zweite Version für Dich gemacht:
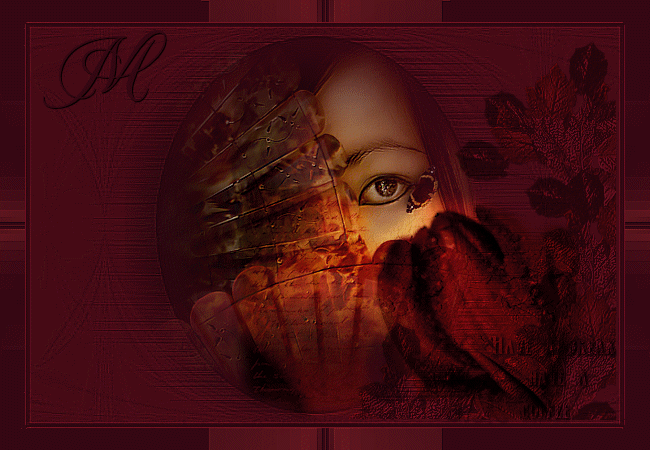
(c) Nele 14.11.2008
geschrieben für´s und getestet im PSP-Cafe