Milk and Honey - Milch und Honig
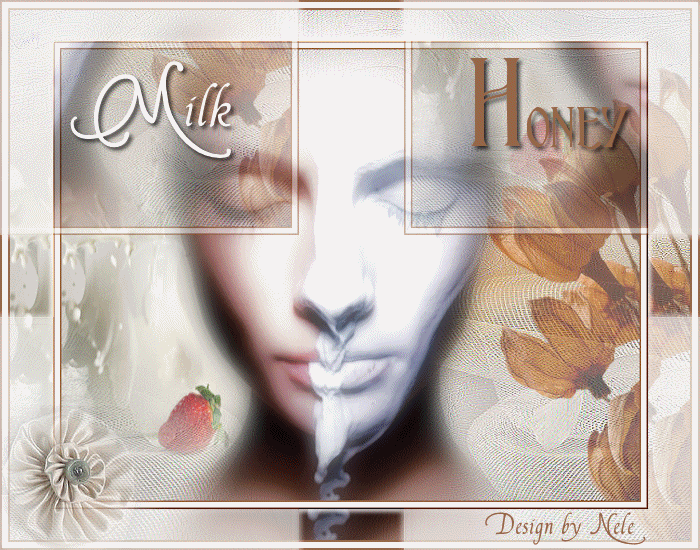
Dieses Tutorial habe ich selbst entworfen und es unterliegt meinem Copyright. Das Material stammt aus Tauschgruppen und das Copyright liegt beim jeweiligen Künstler.
Ich habe außerdem Material von Git verwendet wofür ich die Erlaubnis habe.
Danke Git!
Auch von Ann habe ich Material verwendet und auch dafür habe ich die Erlaubnis.
Danke Ann!
Ann´s Tuben bekommst Du hier:
Ich habe dieses Tutorial mit Oaint Shop Pro X2 geschrieben, es läßt sich aber mit allen anderen PSP-Versionen problemlos nacharbeiten.
Du benötigst:
Paint Shop Pro
Animationsshop
Tuben:
1 Hintergrundbild
1 Flaschen- oder Krugtube
1 Gesichtstube
1 Blumentube
1 Dekotube
Das von mir verwendete Material kannst Du Dir hier herunterladen.
Filter:
Xero - Clarity
MuRa´s Seamless - Duplicate
MuRa´s Seamless - Emboss at Alpha
Alien Skin Eye Candy 5: Nature - Drip
anishopeigener Effekt
Hast Du alles beisammen? Dann lass uns beginnen!
1. Öffne Dir ein neues transparentes Arbeitsblatt in 700 x 550 Pixeln Größe.
Auswahl - Alles auswählen
Kopiere das Hintergrundbild "JHanna-96 bground.jpg" oder Deinen eigenen Hintergrund und füge ihn in eine Auswahl ein.
Hebe die Auswahl auf.
Effekte - Kanteneffekte - Nachzeichnen
2. Kopiere das Tube "chrismist_milk!.pspimage" oder Deine eigene Flüssigkeitstube und füge sie als neue Ebene auf Deinem Bild ein.
Setze sie nach links an den Rand und ziehe sie mit dem Objektauswahlwerkzeug (Rasterverformungswerkzeug) etwas nach oben zum Rand hin.
3. Kopiere jetzt das Tube "@nn_061007_misted_221_facemilk_tdstudio.pspimage" oder Deine eigene Gesichtstube und füge sie auf Deinem Bild als neue Ebene ein.
Passe das Tube evtl. größenmäßig an (Größe aller Ebenen anpassen nicht angehakt). Ich habe die Tube größenmäßig so belassen, sie aber einmal vertikal gespiegelt.
4. Wende auf der Gesichtstube den Filter Xero - Clarity mit diesen Einstellungen an:

5. Kopiere das Tube "Yvonne_bloem_11_21_oktober_2008.pspimage" oder Deine eigene Blumentube und füge sie als neue Ebene auf Deinem Bild ein.
Passe das Tube größenmäßig an (Größe aller Ebenen anpassen nicht angehakt). Ich habe die Tube auf 80% verkleinert und sie einmal vertikal gespiegelt.
Setze das Tube nach rechts an den Rand.
Die Deckfähigkeit dieser Tube setze im Ebenenmanager auf 50% herunter.
6. Suche Dir nun eine helle Farbe aus Deinem Bild (meine ist #fdfbfd) und eine etwas dunklere Farbe (meine ist #986547).
Die hellere Farbe ist die Vordergrundfarbe, die dunklere die Hintergrundfarbe.
Lege eine neue Rasterebene an.
Auswahl - Alles auswählen
Fülle die Auswahl mit Deiner Hintergrundfarbe.
Auswahl - Ändern - Verkleinern - um 2 Pixel
Drücke einmal die Entf-Taste auf Deiner Tastatur.
Lasse die Auswahl bestehen.
7. Lege eine neue Rasterebene an und fülle die Auswahl mit Deiner Vordergrundfarbe.
Auswahl - Ändern - Verkleinern - um 6 Pixel
Drücke einmal die Entf-Taste auf Deiner Tastatur.
Lasse die Auswahl bestehen.
8. Lege eine neue Rasterebene an.
Fülle die Auswahl mit Deiner Hintergrundfarbe.
Auswahl - Ändern - Verkleinern - um 2 Pixel
Drücke einmal die Entf-Taste auf Deiner Tastatur.
Hebe die Auswahl auf.
9. Fasse alle Ebenen sichtbar zusammen.
Dupliziere die Ebene einmal und bleib auf der Kopie.
Größe ändern auf 90% (Größe aller Ebenen anpassen nicht angehakt).
10. Wende auf dieser Ebene den Filter MuRa´s Seamless - Duplicate mit diesen Einstellungen an:
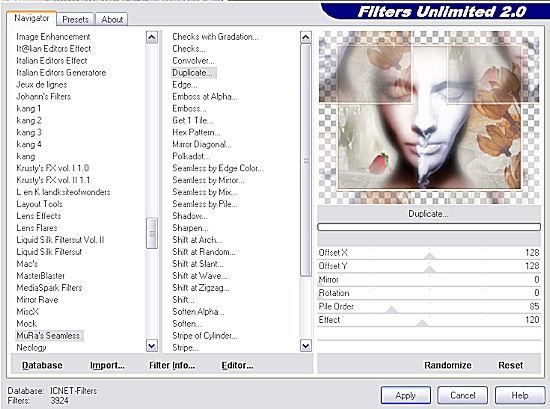
Nun wende den Filter MuRa´s Seamless - Emboss at Alpha mit diesen Einstellungen an:

Nun noch Effekte - 3D-Effekte - Schlagschatten mit diesen Werten:

Wiederhole den Schlagschatten mit Minuswerten bei Vertikal und Horizontal.
11. Kopiere das Tube "lizztish_an-evening-accessory2.psp" oder Deine eigene Dekotube und füge sie als neue Ebene auf Deinem Bild ein.
Passe das Tube evtl. größenmäßig an (Größe aller Ebenen anpassen nicht angehakt).
Platziere das Tube an einer schönen Stelle auf Deinem Bild. Ich habe es nach links unten gesetzt.
12. Beschrifte Dein Bild und vergiß an dieser Stelle auch Dein Wasserzeichen oder Deinen Namenszug nicht.
Meinen Schriftzug habe ich geteilt und in unterschiedlichen Schriftarten geschrieben.
Also eine Ebene "Milk" und eine Ebene "Honey". Du kannst aber auch ebensogut einen zusammengesetzten Schriftzug wählen.
13. Ziehe Dir mit dem Freihandauswahlwerkzeug (Lasso) nun so eine Auswahl auf:

Achte dabei darauf, dass Du die richtige Ebene vin Deinem Bild aktiv hast. Bei mir ist das das mittlere Bild mit der Gesichtstube drauf.
Bearbeiten - Kopieren
Im Animationsshop als neue Animation einfügen.
14. Im Animationsshop gehe auf:
Effekte - Spezialeffekt einfügen - Wellen mit diesen Einstellungen:

Klicke einmal auf Konfigurieren und nehme dort diese Einstellungen vor:
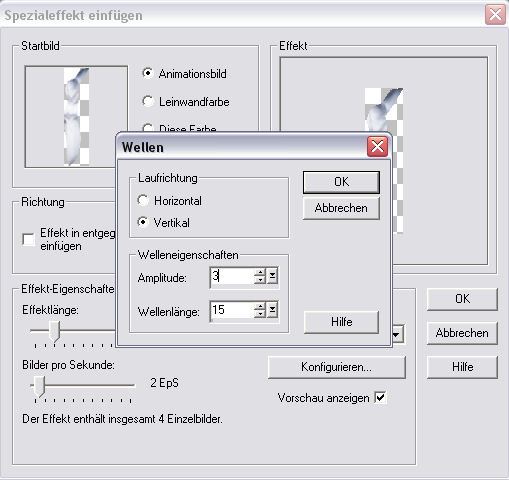
Bestätige zweimal mit OK.
Nun hast Du 5 Einzelbilder.
Klicke in den grauen Rand des 1. Einzelbildes und gehe auf:
Bearbeiten - Alle auswählen
Nun kannst Du diese Animation ersteinmal minimieren, aber nicht schließen.
15. Gehe zurück zu PSP und hebe dort die Auswahl auf.
Bearbeiten - Inhalte kopieren - Alle Ebenen kopieren
Im Animationsshop als neue Animation einfügen.
16. Gehe zurück zu PSP.
Aktiviere die Ebene mit dem Schriftzug "Milk".
Wende darauf den Filter Alien Skin Eye Candy 5: Nature - Drip mit diesen Einstellungen an:

Klicke also bei Settings einmal auf Large, Fat Drops.
Nun aktiviere den Schriftzug "Honey" und wende den Filter dort ebenfalls an mit den gleichen Einstellungen.
Wichtig: Falls Du einen zusammengesetzten Schriftzug verwendet hast und keinen geteilten, dann brauchst Du die folgenden Schritte natürlich immer nur einmal auf dem zusammengesetzten Schriftzug anwenden.
Bearbeiten - Inhalte kopieren - Alle Ebenen kopieren
Im Animationsshop nach den aktuell ausgewählten Einzelbild einfügen.
17. Gehe zurück zu PSP.
Aktiviere wieder den Schriftzug "Milk" und wende den Filter Alien Skin Eye Candy 5: Nature - Drip an, klicke hierzu aber bei Settings einmal auf Large, Mary Little Drips.
Aktiviere den Schriftzug "Honey" und wende den Filter hier mit den gleichen Einstellungen an.
Bearbeiten - Inhalte kopieren - Alle Ebenen kopieren
Im Animationsshop nach dem aktuell ausgewählten Einzelbild einfügen.
18. Gehe zurück zu PSP.
Aktiviere wieder den Schriftzug "Milk" und wende den Filter wieder auf dieser Ebene an, diesmal klicke bei Settings auf Small, Dali.
Das gleiche machst Du mit dem Schriftzug "Honey".
Bearbeiten - Inhalte kopieren - Alle Ebenen kopieren
Im Animationsshop nach dem aktuell ausgewählten Einzelbild einfügen.
19. Gehe zurück zu PSP und wende auf den beiden Schriftebenen wieder den Filter an, klicke diesmal bei Settings einmal auf Large, Dribble.
Bearbeiten - Inhalte kopieren - Alle Ebenen kopieren
Im Animationsshop nach dem aktuell ausgewählten Einzelbild einfügen.
20. Jetzt hast Du im Animationsshop auch 5 Einzelbilder so wie bei Deiner Animation.
Klicke in den Rand des 1. Einzelbildes und gehe auf:
Bearbeiten - Alle auswählen
Aktiviere Dir Deine zuvor erstellte Wellenanimation und ziehe mit gedrückter linker Maustaste die Wellenanimation auf Dein Bild.
Lasse die Maustaste erst los, wenn die Animation an der richtigen Stelle sitzt (bei mir war der Bildausschnitt unter der Nase und dort platziere ich ihn auch wieder).
Animation - Einzelbildeigenschaften - Wiedergabezeit stelle auf 15
Klicke nun in den Rand des 1. Einzelbildes, halte die STRG-Taste gedrückt und klicke in den Rand Deines letzten (5.) Einzelbildes.
Animation - Einzelbildeigenschaften - Wiedergabezeit stelle auf 50
Über Ansicht - Animation kannst Du Dir Deine Ani nun nochmal ansehen, bevor Du sie als gif-Datei speicherst.
Für alle die unsicher mit den Tuben sind..... es geht auch mit ganz anderen Tuben oder einem anderen Thema.
Hier für Dich ein zweites Vorschaubild wie die Ani auch aussehen könnte:

Ich hoffe es hat Dir wieder Spaß gemacht dieses Tutorial mitzubasteln und Du schaust bald wieder hier vorbei.
(c) Nele
geschrieben für´s und getestet im PSP-Cafe
