Morgengrauen

Ich habe dieses Tutorial selbt entworfen und es unterliegt meinem Copyright. Das Material stammt aus Tauschgruppen und das Copyright liegt beim jeweiligen Künstler.
Außerdem habe ich Material von Git verwendet wofür ich die Erlaubnis habe.
Danke Git!
Dieses Tutorial habe ich mit Paint Shop Pro X2 geschrieben, es läßt sich aber mit allen anderen PSP-Versionen problemlos nacharbeiten.
Du benötigst:
Paint Shop Pro
Animationsshop
Tuben:
1 Textur oder Hintergrundbild
1 Kapellen- oder Kirchentube
1 dunkle Landschaftstube (Friedhof oder ähnliches)
1 Männertube
1 Frauenfantasytube
1 Sparkletube
1 Vogeltube
1 Vogelanimation
Das von mir verwendete Material kannst Du Dir hier herunterladen.
Filter:
FM Tile Tools - Blend Emboss
Xero - Clarity
Graphics Plus - Cross Shadow
Graphics Plus - Quick Sepia
anishopeigener Spezialeffekt - Explosion
Hast Du alles zusammen? Dann lass uns beginnen!
1. Öffne Dir ein neues transparentes Arbeitsblatt in 700 x 550 Pixeln Größe.
2. Suche Dir aus Deinen Tuben eine nicht zu helle Vordergrundfarbe (meine ist #1c404c) und eine dunkle Hintergrundfarbe (meine ist #0f1b1e).
Erstelle Dir aus diesen beiden Farben einen schönen Farbverlauf. Ich habe diesen gewählt:

Fülle Dein Blatt mit dem Farbverlauf.
3. Lege eine neue Rasterebene an.
Auswahl - Alles auswählen
Kopiere die Textur "Texture_38_by_ro_stock.jpg" oder Deine eigene Textur und füge sie in eine Auswahl ein.
Hebe die Auswahl auf und stelle den Mischmodus dieser Ebene auf "Weiches Licht". Hier kannst Du aber gern auch die anderen Mischmodis ausprobieren, denn Du weißt ja dass der Mischmodus stark abhängig von Tuben und Farben ist.
4. Kopiere das Tube "01Decors250807.psp" oder Deine eigene Kapellen- oder Schlosstube und füge sie als neue Ebene auf Deinem Bild ein.
Ich habe die von mir verwendete Tube einmal vertikal gespiegelt und an den lonken oberen Rand versetzt.
Mit dem Objektauswahlwerkzeug (Rasterverformungswerkzeug) habe ich die Tube nach unten zum Rand hin verzogen.
Den Mischmodus dieser Ebene setze auf "Hartes Licht".
5. Kopiere nun das Tube "FUN_140_JAN09.pspimage" oder Deine eigene dunkle Landschaftsszene und füge sie als neue Ebene auf Deinem Bild ein.
Setze sie nach rechts an den Rand...... pssend zu Deiner Kapellentube.
Ich habe auch hier die Tube mit dem Objektauswahlwerkzeug (Rasterverformungswerkzeug) zum oberen und unteren Rand passend zurechtgezogen.
Den Mischmodus der Ebene habe ich auf "Überzug" gesetzt.
6. Fasse alle Ebenen sichtbar zusammen und wende den Filter FM Tile Tools - Blend Emboss mit diesen Einstellungen an:

7. Stelle Deinen Farbverlauf auf der Vordergrundfarbe nun so um:
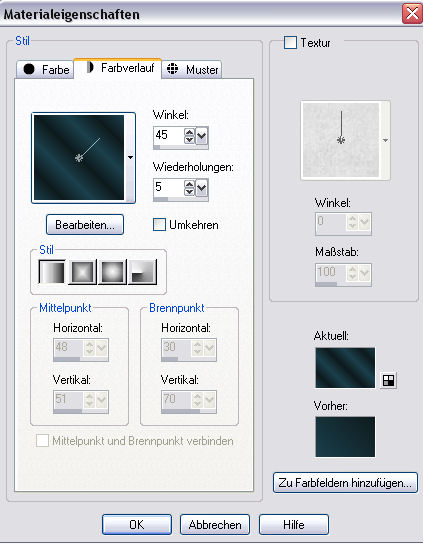
Lege eine neue Rasterebene an.
Auswahl - Alles auswählen
Fülle die Auswahl mit dem eben erstellten Farbverlauf.
Auswahl Ändern - Verkleinern - um 10 Pixel
Drücke einmal die Entf-Taste auf Deiner Tastatur.
8. Auswahl - Umkehren
Wende den Filter Graphics Plus - Cross Shadow mit diesen Einstellungen an:
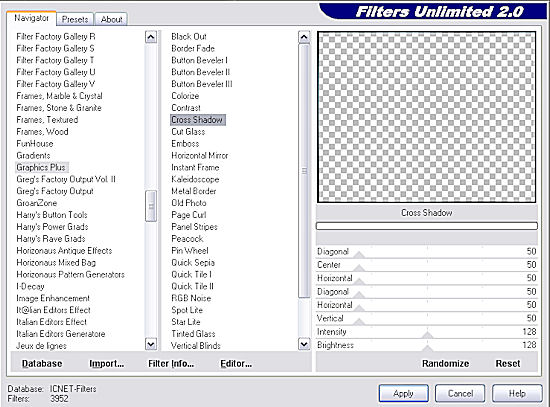
Effekte - 3D-Effekte - Schlagschatten mit diesen Einstellungen:

Den gleichen Schlagschatten wende noch einmal an mit Minuswerten bei Vertikal und Horizontal.
Hebe die Auswahl auf.
9. Kopiere nun die Tube "dracula_origin_byGit.pspimage" oder Deine eigene Gothic- oder Fantasypersonentube und füge sie als neue Ebene auf Deinem Bild ein.
Passe das Tube größenmäßig an (Größe aller Ebenen anpassen nicht angehakt). Ich habe die Tube auf 60% verkleinert und über Anpassen - Schärfe - Scharfzeichnen einmal nachgeschärft.
Platziere sie an eine passende Stelle auf Deinem Bild.
Ich habe auf dieser Tube noch den Filter Xero - Clarity mit diesen Einstellungen angewandt:

10. Nun kopiere das Tube "mou_walkonbeach.pspimage" oder Deine eigene Fantasyfrauentube und füge sie auf Deinem Bild als neue Ebene ein.
Passe das Tube größenmäßig an (Größe aller Ebenen anpassen nicht angehakt). Ich habe die Tube auf 60% verkleinert, einmal vertikal gespiegelt, einmal nachgeschärft und auch hier den Filter Xero - Clarity mit den gleichen Einstellungen wie eben angewandt.
Setze das Tube auf die linke Seite Deines Bildes.
11. Jetzt kopiere das Tube "PP~2Doves2~DVDM.psp" oder Deine eigene Vogeltube und füge sie als neue Ebene auf Deinem Bild ein. Passe das Tube größenmäßig an (Größe aller Ebenen anpassen nicht angehakt). Ich habe die Tube auf 30% verkleinert und einmal nachgeschärft.
Da meine Frauentube einen Vogelkäfig in der Hand hat habe ich die Ebene um eine Ebene nach unten verschoben und die Vogeltube in den Käfig gesetzt.
Wenn Du keinen Vogelkäfig zur Hand hast, kannst Du Deinen Vogel auch auf die Schulter der Frau setzen oder an eine andere passende Stelle. In diesem Fall verschiebst Du die Ebene dann auch nicht nach unten.
12. Setze nun Deinen Schriftzug auf Dein Bild und vergiß an dieser Stelle auch Dein Wasserzeichen oder Deinen Namenszug nicht.
Ich habe meinem Schriftzug noch den Schlagschatten von vorhin gegeben..... allerdings hier nur mit den Pluswerten bei Vertikal und Horizontal:
4/4/70/10/schwarz
13. Dann machen wir uns nun an die Animation.
Mache dazu zunächst die Frauentube, die Vogeltube und die Männertube unsichtbar indem Du auf das Auge der entsprechenden Ebenen im Ebenenmanager klickst.
Nun aktiviere Deine unterste Ebene und fasse alle Ebenen sichtbar zusammen.
Mache die Ebenen nun wieder sichtbar und aktiviere Deine oberste Ebene.
Kopiere dazu nun das Tube "stern.pspimage" oder Deine eigene Sparkletube und füge sie als neue Ebene auf Deinem Bild ein.
Setze sie an eine passende Stelle in der Nähe Deiner Frauentube.
Bearbeiten - Inhalte kopieren - Alle Ebenen kopieren
Im Animationsshop als neue Animation einfügen.
Gehe zurück zu PSP.
14. Nun verschiebe Deinen Sparklestern ein wenig in Richtung Deiner Männertube.
Bearbeiten - Inhalte kopieren - Alle Ebenen kopieren
Im Animationsshop nach dem aktuell ausgewählten Einzelbild einfügen.
Gehe zurück zu PSP.
15. Verschiebe den Stern wieder etwas weiter in Richtung Männertube, kopiere wieder alle Ebenen und füge im Animationsshop nach dem aktuell ausgewählten Einzelbild ein.
Das machst Du jetzt so oft bis der Stern auf Deiner Männertube auftrifft. Wähle die Abstände nicht zu klein, sonst hast Du nachher zu viele Einzelbilder.... wähle aber auch nicht zu groß, denn es soll natürlich aussehen.
Als Anhaltspunkt...... ich hatte zum Schluss 7 Einzelbilder im Animationsshop.
16. Jetzt gehst Du zurück zu PSP.
Aktiviere Deine unterste zusammengefasste Ebene und wende darauf den Filter Graphics Plus - Quick Sepia mit diesen Einstellungen an:

Die Sternenebene mache unsichtbar.
Aktiviere nun Ebene mit der Männertube und gehe auf Bearbeiten - Kopieren, dann mache auch sie unsichtbar.
17. Die Männertube die Du soeben kopiert hast fügst Du nun im Animationsshop als neue Animation ein.
Effekte - Spezialeffekt einfügen - Explosion mit diesen Einstellungen:

Klicke einmal in den Rand des 1. Einzelbildes und lösche das erste Bild.
Nun hast Du noch 4 Einzelbilder.
Minimiere diese Animation und gehe zurück zu PSP.
18. Kontrolliere noch einmal ob die Männerebene und die Sternebene unsichtbar sind.
Bearbeiten - Inhalte kopieren - Alle Ebenen kopieren
Im Animationsshop nach dem aktuell ausgewählten Einzelbild einfügen.
Du gehst nun noch 3 x auf Bearbeiten - Einfügen nach dem aktuell ausgewählten Einzelbild.
Am Ende hast Du dann 11 Einzelbilder.
19. Nun gehe auf Dein 8. Einzelbild und klicke dort einmal in den Rand so dass der Rand blau markiert ist.
Nun aktiviere Deine Animation mit der Männertube. Klicke dort in den grauen Rand des 1. Einzelbildes und gehe auf Bearbeiten - Alle auswählen.
Ziehe nun das erste Einzelbild Deiner Animation auf das 8. Einzelbild Deines Bildes mit gedrückter linker Maustaste. Lasse die Maustaste erst los wenn Deine Animation an der richtigen Stelle sitzt.
Achte darauf dass Du so ziemlich den gleichen Platz findest wo auch vorher Deine Männertube war.
Die leere Animation kannst Du nun schließen.
Klicke einmal in den Rand Deines letzten (11.) Einzelbildes.
20. Jetzt gehe zurück zu PSP und mache die Ebene mit dem Vogel auch unsichtbar.
Bearbeiten - Inhalte kopieren - Alle Ebenen kopieren
Im Animationsshop nach dem aktuell ausgewählten Einzelbild einfügen und noch einmal auf
Bearbeiten - Einfügen - Nach dem aktuell ausgwählten Einzelbild einfügen
Ich habe das gemacht, weil meine Vogelanimation 2 Einzelbilder hat.
Wenn Deine mehr Einzelbilder hat, dann mußt Du entsprechend öfter auf Bearbeiten - Einfügen - Nach dem aktuell ausgewählten Einzelbild gehen.
Klicke nun einmal in den Rand Deines 12. Einzelbildes.
21. Jetzt öffne Dir im Animationsshop Deine Vogelanimation.
Klicke in den Rand des 1. Einzelbildes und gehe auf Bearbeiten - Alle auswählen.
Wenn Du meine Animation verwendest, dann führe diesen Schritt aus:
Animation - Animationsgröße ändern mit diesen Einstellungen:

Sonst wird der Vogel zu groß.
Ziehe nun mit gedrückter linker Maustaste das Vögelchen auf Dein 12. Einzelbild an eine Stelle wo zuvor Deine Männertube war.
Wenn alles richtig sitzt, dann kannst Du die Maustaste loslassen.
22. Klicke nun in den Rand Deines 12. Einzelbildes, halte die STRG-Taste gedrückt und klicke in den Rand des 13. Einzelbildes.
Bearbeiten - Kopieren
Klicke nun in den Rand des 13. Einzelbildes
Bearbeiten - Einfügen - Nach dem aktuell ausgewählten Einzelbild einfügen
23. Nun passen wir noch ein wenig die Wiedergabezeiten an.
Klicke in den Rand Deines 1. Einzelbildes, halte die STRG-Taste gedrückt und klicke in den Rand Deines 7. Einzelbildes und gehe auf Animation - Einzelbildeigenschaften und stelle dort die Wiedergabezeit auf 50 ein.
Nun klicke in den Rand des 8. Einzelbildes, halte wieder die STRG-Taste gedrückt und klicke in die Ränder von Bild 9-11.
Animation - Einzelbildeigenschaften und stelle hier die Wiedergabezeit auf 25 ein.
Nun klicke in den Rand von Einzelbild 12, halte die STRG-Taste gedrückt und klicke in den Rand von Einzelbild 15.
Animation - Einzelbildeigenschaften und hier stelle die Wiedergabezeit auf 50 ein.
Du hast es Tatsache nun geschafft!
Speichere Dein Bild als gif-Datei ab und fertig bist Du!
Ich hoffe, es hat Dir viel Spaß gemacht dieses Tutorial nachzuarbeiten und Du schaust bald wieder hier vorbei.
(c) Nele
geschrieben für´s und getestet im PSP-Cafe