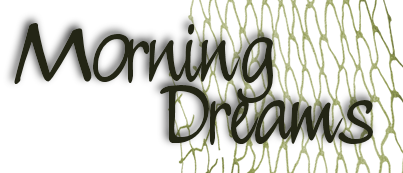

Dieses Tutorial habe ich selbst geschrieben und es unterliegt meinem Copyright. Das Material stammt aus Tauschgruppen und das Copyright liegt beim jeweiligen Künstler.
Geschrieben habe ich dieses Tutorial mit Paint Shop Pro X2.... es läßt sich aber mit allen PSP-Versionen problemlos nacharbeiten.
Du benötigst:
Paint Shop Pro
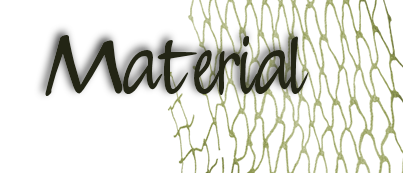
1 Häuser- oder Citytube
1 Personentube
1 Wellen- oder Landschaftstube
1 Fischernetztube
(diese ist nicht im Download enthalten)
Das von mir verwendetet Material kannst Du Dir hier herunterladen:

FM Tile Tools - Blend Emboss
MuRa´s Seamless - Emboss at Alpha
OptikVerve Labs - Virtual Photographer
Redfield - Water Ripples
Psychosis - ColorWrap
Hast Du alles beisammen? Dann lass uns einfach beginnen!
Dieses Fischlein kannst Du Dir gern mitnehmen.... so weißt Du immer wo Du warst wenn Du mal scrollen musst.

1. Öffne in PSP ein neues transparentes Arbeitsblatt in 700 x 550 Pixeln Größe.
Suche Dir aus Deinen Tuben eine hellere Vordergrundfarbe (meine ist #87927c) und eine dunkle Hintergrundfarbe (meine ist #232515).
Fülle Dein Blatt mit Deiner Vordergrundfarbe.
2. Lege eine neue Rasterebene an.
Auswahl - Alles auswählen
Kopier die Tube "anna.br-1103-laufenburg_switzerland" oder Deine eigene Häusertube und füge sie in eine Auswahl ein.
Hebe die Auswahl auf.
Mit dem Objektauswahlwerkzeug ziehe Dir die Tube nach rechts und links hin zum Rand zurecht.
Setze die Tube nach rechts oben passend auf Dein Bild.
Wende den Filter FM Tile Tools - Blend Emboss 2 x mit den Standardeinstellungen an

3. Kopiere die Tube "Susumed cerulean vII-misted tube of A PSP Devil" oder Deine eigene Personentube und füge sie als neue Ebene auf Deinem Bild ein.
Gegebenenfalls mußt Du sie größenmäßig anpassen (Größe aller Ebenen anpassen nicht angehakt).
Platziere die Tube auf die linke Seite Deines Bildes.
Wende den Filter FM Tile Tools - Blend Emboss 2 x mit den Standardeinstellungen an (siehe Screen 1).
4. Kopiere nun die Tube "k@rine_ dreams _Misted_Landscape_1797_Juin _2011" oder Deine eigene Wellentube und füge sie auf Deinem Bild als neue Ebene ein.
Passe die Tube größenmäßig an (Größe aller Ebenen anpassen nicht angehakt).
Platziere sie passend zu Deinen übrigen Tuben.
Ziehe sie gegebenenfalls mit dem Objektauswahlwerkzeug passen nach links und rechts zu den Rändern hin auseinander.
Bei mir passt das farblich.... wenn Du andere Tuben verwendest musst Du evtl. mit dem Mischmodus etwas spielen.
Wende den Filter FM Tile Tools einmal mit den Standardeinstellungen an (siehe Screen 1).
5. Radiere nun alles sauber aus was auf Deinem Bild störend wirkt.
Achte beim Radieren darauf, dass Du immer die Ebene aktiv hast von der Du etwas entfernen möchtest.
Radiere in kleinen Schritten und setze immer wieder ab..... wenn dann etwas falsch radiert wird musst Du nicht von ganz vorn beginnen.
Ich hatte Glück und musste nicht radieren.
Oft hilft auch ein Verschieben der Tuben.
6. Fasse alle Ebenen sichtbar zusammen.
Dupliziere die zusammengefasste Ebene und verkleinere die Kopie auf 80%.
Bleibe auf der kopierten Ebene und wende den Filter MuRa´s Seamless - Emboss at Alpha mit diesen Einstellungen an:
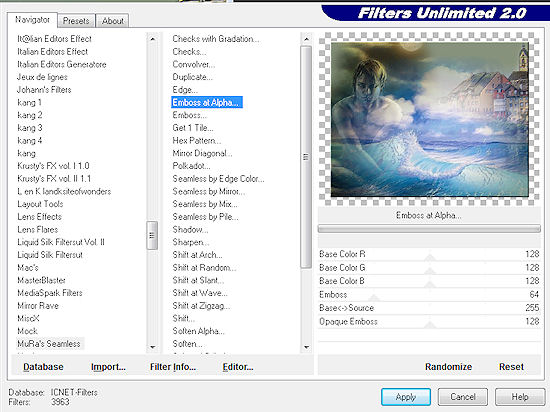
Bleibe auf der Kopie.
Effekte - 3D-Effekte - Schlagschatten mit diesen Einstellungen:
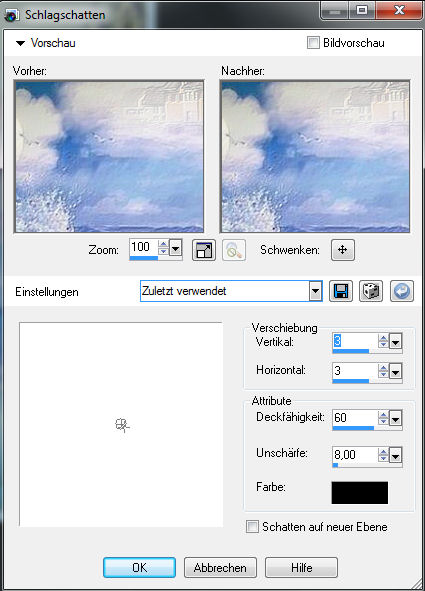
Wende den Schlagschatten nun noch einmal mit Minuswerten bei Vertikal und Horizontal an.
7. Aktiviere die untere Ebene und wende auf dieser den Filter OptikVerve Labs - Virtual Photographer mit diesen Einstellungen an:

Wende nun auf der untersten Ebene den Filter Redfield - Water Ripples mit diesen Einstellungen an:

8. Aktiviere die oberste Ebene und kopiere Dein Fischnetz.
Mein Fischernetz stammt aus einem Scrap-Kit von Psychozoe Designs. Du kannst es Dir hier herunterladen:
http://psychozoe.blogspot.com/search/label/LDSBlogtrain
Füge es als neue Ebene auf Deinem Bild ein.
Passe es größenmäßig an (Größe aller Ebenen anpassen nicht angehakt). Ich habe das Netz auf 30% verkleinert und nach rechts passend an den Rand gesetzt.
Wende auf dem Fischnetz diesen Schlagschatten an:

Wenn Du möchtest und es zu Deinem Bild passt dann koloriere Dein Netz in Deinen Farben. Ich habe mein Netz in meiner Hintergrundfarbe koloriert.
Zusätzlich habe ich den Mischmodus auf "Helligkeit (Legacy - Vorversion)" gesetzt. Hier kannst Du aber gern probieren welcher Mischmodus am besten zu Deinem Bild passt.
9. Setze in einer schönen Schrift nun Deinen Schriftzug auf Dein Bild.
Gib der Schrift einen Schlagschatten der zu ihr passt.
Meine Schrift heißt: Kedzie Lite DNA
Und ich habe diesen Schlagschatten verwendet:
1/1/100/5/schwarz
Ebenen - Anordnen - Nach unten verschieben (setze also die Schriftzugebene unter Dein Fischernetz)
Den Mischmodus habe ich hier ebenso auf "Helligkeit (Legacy - Vorversion)" gesetzt.
Nun fehlt nur noch Dein Wasserzeichen oder Dein Namenszug.
10. Aktiviere Deine unterste Ebene.
Auswahl - Alles auswählen - Auswahl - Ändern - Verkleinern - um 5 Pixel
Auswahl - Umkehren
Wende auf der Auswahl den Filter Psychosis - ColorWrap mit diesen Einstellungen an:

Hinweis: Ich habe den Filter Psychosis im Filter Unlimited integriert.... original ist er dort aber nicht enthalten.
Effekte - 3D-Effekte - Schlagschatten mit diesen Einstellungen:
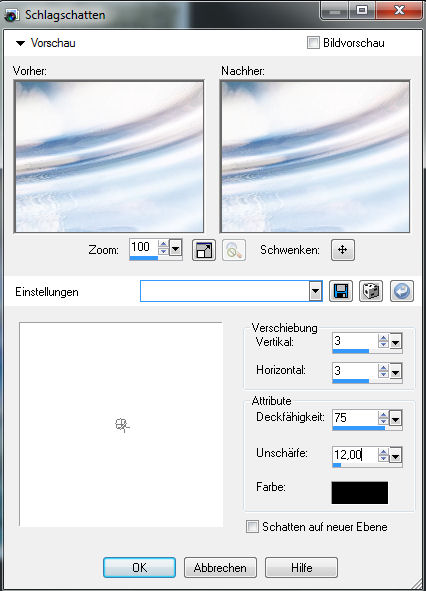
Wende den Schlagschatten noch einmal an mit den gleichen Einstellungen, allerdings mit Minuswerten bei Vertikal und Horizontal.
11. Nun hast Du es auch schon fast geschafft.
Fasse alle Ebenen zusammen und speichere Dein Bild als jpg-Datei ab.
Fertig ist Dein Morgentraum!
Wovon Du morgens träumst bleibt natürlich Dein Geheimnis, aber vielleicht zeigst Du mir einen kleinen Einblick mit Deinem Bild?!
Ich hoffe es hat Dir Spaß gemachtund Du schaust bald wieder vorbei um die neuen Aufgaben mitzubasteln.
(c) Nele
geschrieben für´s und getestet im
