Past

Dieses Tutorial wurde von mir geschrieben und unterliegt meinem Copyright. Das Material stammt aus Tauschgruppen und das Copyright liegt beim jeweiligen Künstler.
Ich habe das Tutorial mit Paint Shop Pro X2 geschrieben, es läßt sich aber mit allen anderen PSP-Versionen problemlos nacharbeiten.
Regeln für den Wetti: Halte Dich bitte an die im Tutorial angegebene Größe, die Maske und die Filter sind Pflicht. Die Maske findest Du im Download, mit den Filtereinstellungen kannst Du natürlich spielen.
Farben, Tuben, evtl. Deko und Effekte sind freie Wahl.
Animation ist nicht gestattet.
Denke bitte auch daran.... dies ist ein Wetti und ein eigenes Wasserzeichen oder Dein Namenszug gehören NICHT auf Dein Bild!
Gern kannst Du unser boardeigenes Wettiwasserzeichen benutzen.
Du benötigst:
Paint Shop Pro
Tuben:
1 Landschaftstube
1 Personentube
1 Blumen-, Baum- oder Strauchtube
1 Maske
Die Maske bekommst Du hier .
Filter:
Filters Unlimited 2.0 - Paper Textures - Canvas Fine
Toadies - Weaver
Graphics Plus - Cross Shadow
Graphics Plus - Quick Tile II
Graphics Plus - Emboss
Xero - Porcelain
Hast Du alles zusammen? Dann kann es losgehen!
1. Öffne Dir ein neues transparentes Arbeitsblatt in 700 x 500 Pixeln Größe.
2. Suche Dir aus Deinen Tuben eine hellere Vordergrundfarbe (meine ist #5f5f65) und eine dunkle Hintergrundfarbe (meine ist #292929).
Fülle Dein Blatt mit der Hintergrundfarbe.
3. Lege eine neue Rasterebene an und fülle sie mit Deiner Vordergrundfarbe.
Öffne die Maske "skf_mask23.jpg" in PSP und minimiere sie.
Ebenen - Neue Maskenebene - Aus Bild und lade Dir dort die Maske mit diesen Einstellungen:
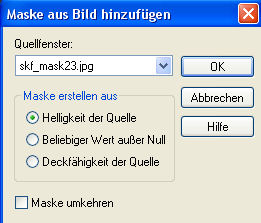
Ebenen - Einbinden - Gruppe zusammenfassen.
4. Kopiere Dein Landschaftstube und füge es als neue Ebene auf Deinem Blatt ein.
Passe das Tube evtl. größenmäßig an (Größe aller Ebenen anpassen nicht angehakt).
Verschiebe es nach links an den Rand.
5. Fasse alle Ebenen sichtbar zusammen und wende den Filter
Filters Unlimited 2.0 - Paper Textures - Canvas Fine
mit diesen Einstellungen an:

6. Wende den Filter Toadies - Weaver mit diesen Einstellungen an:

Effekte - Kanteneffekte - Nachzeichnen
7. Kopiere noch einmal Dein Landschaftstube und füge es als neue Ebene auf Deinem Bild ein.
Passe es evtl. wieder größenmäßig an (Größe aller Ebenen anpassen nicht angehakt).
Verschiebe es an den linken Rand.
8. Lege eine neue Rasterebene an und fülle sie mit Deiner Hintergrundfarbe.
Ebenen - Neue Maskenebene - Aus Bild und lade nocheinmal die Maske "skf_mask23.jpg" mit diesen Einstellungen:
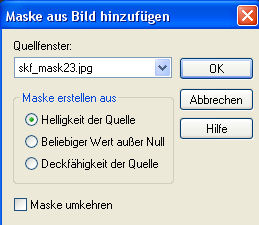
Ebenen - Einbinden - Gruppe zusammenfassen.
9. Kopiere Dein Personentube und füge es als neue Ebene auf Deinem Bild ein.
Passe es evtl. größenmäßig an (Größe aller Ebenen anpassen nicht angehakt).
Verschiebe es an den rechten Rand Deines Bildes.
10. Kopiere Dein Blumen-, Strauch- oder Baumtube und füge es als neue Ebene auf Deinem Bild ein.
Passe es größenmäßig an (Größe aller Ebenen anpassen nicht angehakt).
Verschiebe es nach links oben an den Rand.
Den Mischmodus setze im Ebenenmanager auf "Multiplikation". Hier kannst Du aber gern probieren welcher Mischmodus am besten zu Deinem Bild passt.
11. Lege eine neue Rasterebene an.
Auswahl - Alles auswählen
Stelle Deinen Vordergrundfarbe auf einen schönen Farbverlauf aus Vorder- und Hintergrundfarbe um.
Ich habe mich für diesen entschieden:

Fülle Deine Auswahl mit diesem Verlauf.
12. Auswahl - Ändern - Verkleinern - um 8 Pixel
Drücke einmal die Entf-Taste auf Deiner Tastatur.
Auswahl - Umkehren
13. Wende den Filter Graphics Plus - Cross Shadow mit diesen Einstellungen an:

Effekte - 3D-Effekte - Schlagschatten mit diesen Werten:

Wende den gleichen Schlagschatten noch einmal an mit Minuswerten bei Vertikal und Horizontal.
Hebe die Auswahl auf.
14. Fasse alle Ebenen sichtbar zusammen.
Dupliziere die zusammengefasste Ebene einmal und bleibe auf der obersten Ebene.
Bild - Größe ändern - Verkleinern - auf 90% (Größe aller Ebenen anpassen nicht angehakt)
Wende auf dieser Ebene diesen Schlagschatten an:
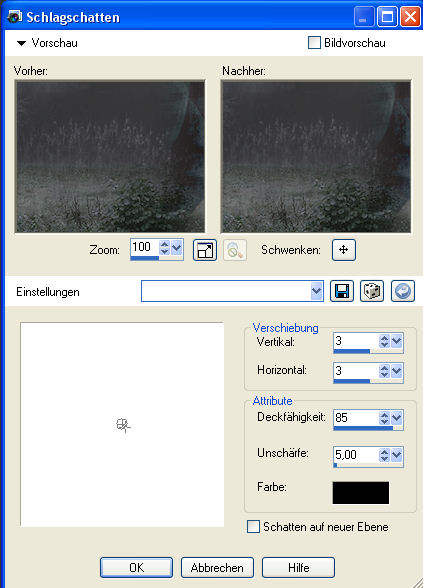
Wende den Schlagschatten noch einmal mit Minuswerten bei Vertikal und Horizontal an.
15. Aktiviere Deine untere Ebene.
Wende auf dieser den Filter Graphics Plus - Quick Teil II mit diesen Einstellungen an:
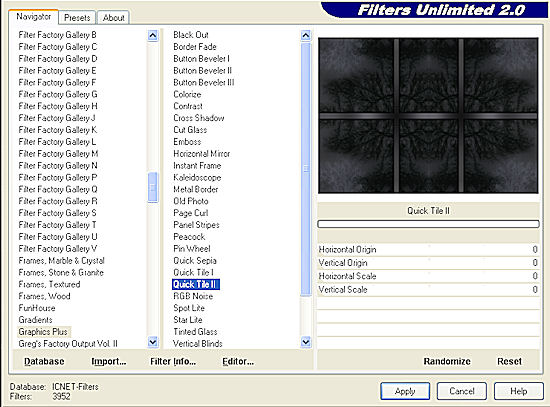
Wende nun den Filter Graphics Plus - Emboss mit diesen Einstellungen an:
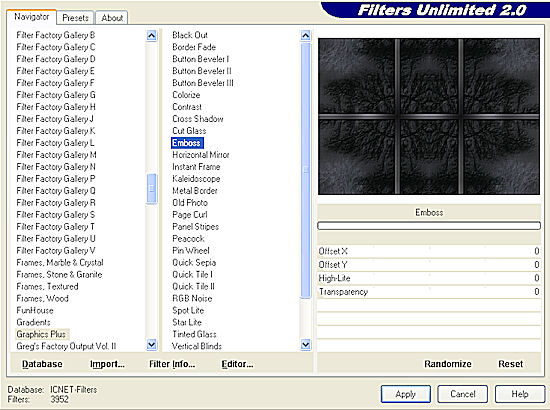
16. Bleibe auf der unteren Ebene und lege eine neue Rasterebene an.
Auswahl - Alles auswählen
Fülle die Auswahl mit Deinem Farbverlauf den Du vorhin erstellt hast.
Auswahl - Ändern - Verkleinern - um 5 Pixel
Drücke einmal die Entf-Taste auf Deiner Tastatur.
17. Auswahl - Umkehren
Wende den Filter Graphics Plus - Cross Shadow mit den Standardeinstellungen an (übernimm einfach die Werte) und dann den Schlagschatten aus Pkt. 13 einmal mit Pluswerten und einmal mit Minuswerten.
Hebe die Auswahl auf.
18. Beschrifte Dein Bild auf oberster Ebene und setze das Wasserzeichen vom Contest drauf.
Fasse alle Ebenen zusammen.
Wende nun den Filter Xero - Porcelain mit diesen Einstellungen an:
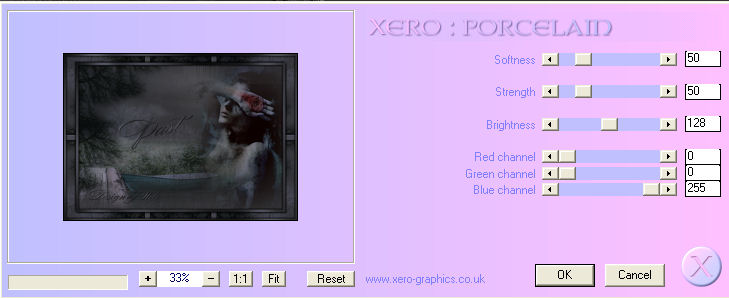
20. Speichere Dein Bild noch als JPG-Datei so ab:
coffee-contest_blend_deinnick.jpg
und sende es an die angegebene Adresse.
Ich hoffe es hat Dir Spaß gemacht dieses Bild zu basteln!
(c) Nele 13.11.2008
geschrieben für´s und getestet im PSP-Cafe