Rahmen Turn a round
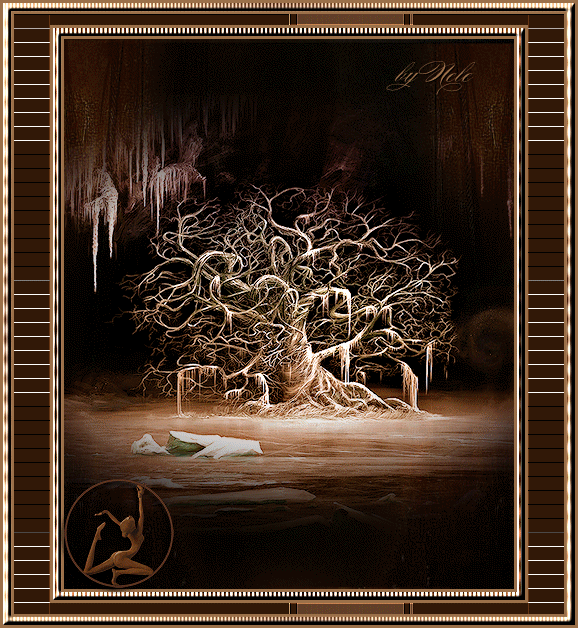
Dieses Tutorial habe ich selbst entworfen und es unterliegt meinem Copyright. Das Material stammt aus Tauschgruppen und das Copyright liegt beim jeweiligen Künstler.
Ich habe auch Material von Johanna verwendet wofür ich die Erlaubnis habe.
Danke Johanna!
Dieses Tutorial habe ich mit Paint Shop Pro X2 geschrieben, es läßt sich aber mit allen anderen PSP-Versionen problemlos nacharbeiten.
Du benötigst:
Paint Shop Pro
Animationsshop
Tuben:
1 jpg-Bild oder geeignete Tuben um Dir selbst ein Bild zu basteln
1 Reifen-, Kugel-, Ring- oder Balltube
Mein Material kannst Du Dir hier herunterladen.
Filter:
Crescent Moon - WarmCloth
L en K´s - Maxime
L en K´s - Mayra
Anishop-Effekt
Hast Du alles zusammen? Dann lass uns beginnen!
1. Öffne Dir ein Bild welches Du rahmen möchtest oder bastele Dir eines selbst aus Tuben.
Ändere die Größe Deines Bildes auf eine höchte Kantenlänge von 550 (egal ob Breite oder Höhe). Görße aller Ebenen anpassen angehakt und Seitenverhältnis beibehalten auch angehakt.
2. Suche Dir aus Deinem Bild eine hellere Vordergrundfarbe (meine ist #9c714a) und eine dunkle Hintergrundfarbe (meine ist #311808).
3. Füge Deinem Bild einen 3 Pixel breiten symmetrischen Rand in Deiner Vordergrundfarbe hinzu.
4. Füge Deinem Bild einen 8 Pixel breiten symmetrischen Rand in einer Farbe hinzu die nicht in Deinem Bild vorkommt.
Erstelle Dir aus Deiner Vorder- und Hintergrundfarbe einen schönen Farbverlauf. Ich habe diesen gewählt:

Markiere nun den Rand mit Deinem Zauberstab und fülle die Auswahl mit dem Farbverlauf.
5. Wende den Filter Crescent Moon - WarmCloth mit diesen Einstellungen an:

Effekte - Kanteneffekte - Nachzeichnen
Effekte - 3D-Effekte - Innenfase mit diesen Einstellungen:

Hebe die Auswahl auf.
6. Füge Deinem Bild einen 3 Pixel breiten symmetrischen Rand in Deiner Vordrgrundfarbe hinzu.
7. Mache jetzt einen Rechtsklick im Ebenenmanager auf Deine Hintergrundebene und gehe auf "Hintergrundebene umwandeln".
Bild - Leinwandgröße mit diesen Einstellungen:

Wenn Du ein Bild verwendet hast, welches breiter war als höher, dann tausche die Werte bei Breite und Höhe einfach um.
8. Lege eine neue Rasterebene an.
Ebenen - Anordnen - Nach unten verschieben.
Erstelle Dir nun aus Deiner Vorder- und Hintergrundfarbe einen anderen Farbverlauf. Ich habe diesen gewählt:

Fülle die nach unten verschobene Ebene damit.
9. Wende den Filter L en K´s - Maxime mit diesen Einstellungen auf der unteren Ebene an:

Effekte - Kanteneffekte - Nachzeichnen
10. Markiere nun mit dem Zauberstab die beiden seitlichen großen dunkleren Felder.
Wende den Filter L en K´s - Mayra mit diesen Einstellungen an:

Hebe die Auswahl auf.
11. Füge Deinem Bild einen 3 Pixel breiten symmetrischen Rand in Deiner Vordergrundfarbe hinzu.
12. Füge Deinem Bild einen 8 Pixel breiten symmetrischen Rand in einer Farbe die nicht in Deinem Bild vorkommt hinzu.
Markiere den Rand mit dem Zauberstab.
Stelle Deinen Farbverlauf wieder um auf den ersten Farbverlauf den Du verwendet hast. Bei mir war das dieser:

Fülle den Rand damit.
13. Wende den Filter Crescent Moon - WarmCloth mit den gleichen Einstellungen wie in Punkt 5 an:

Effekte - Kanteneffekte - Nachzeichnen
Effekte - 3D-Effekte - Innenfase wie in Pkt. 5:

Hebe die Auswahl auf.
14. Füge Deinem Bild einen 3 Pixel breiten symmetrischen Rand in Deiner Vordergrundfarbe hinzu.
Setze nun Deinen Namenszug oder Dein Wasserzeichen aufs Bild und wenn Du magst kannst Du Dein Bild auch noch beschriften.
Ebenen - Einbinden - Alle zusammenfassen.
15. Kopiere nun das Tube "JHanna_93 tube.pspimage" oder Deine eigene Ball-, Kugel- oder Ringtube und füge sie auf Deinem Bild als neue Ebene ein.
Passe sie größenmäßig an (Größe aller Ebenen anpassen nicht angehakt).
Ich habe die Tube auf 20% verkleinert. Anpassen - Schärfe - Scharfzeichnen
Wende nun diesen Schlagschatten auf der Tube an:

Bearbeiten - Kopieren
16. Im Animationsshop einfügen als neue Animation.
Effekte - Spezialeffekt einfügen mit diesen Einstellungen:

Gehe zurück zu PSP.
17. Lösche nun im PSP die oberste Ebene.... diese brauchtest Du dort ja nur um sie größenmäßig anzupassen und den Schatten zu setzen.
Nun hast Du nur noch Deine Hintergrundebene.
Bearbeiten - Kopieren
18. Im Animationsshop als neue Animation einfügen.
Dupliziere Dein Bild nun solange bis Du 6 Einzelbilder hast.
Klicke in den grauen Rand des 1. Einzelbildes und gehe auf Bearbeiten - Alle auswählen.
19. Aktiviere nun Deine Animation und ziehe mit gedrückter linker Maustaste das erste Bild auf das erste Einzelbild Deines Bildes.
Platziere die Animation ganz links am unteren inneren Rand (schaue es Dir auf meinem Vorschaubild an).
Von Deiner Animation ist nun das erste Bild verschwunden und das zweite rückt nach.
Dieses ziehst Du nun auf zweite Einzelbild Deines Bildes etwas nach rechts versetzt. Achte aber darauf das Du wieder genau am unteren inneren Rand bleibst.
Nun ziehst Du das 3. Animationsbild auf das 3. Einzelbild Deines Bildes.... wieder ein wenig nach rechts versetzt und genau am unteren inneren Rand.
Das machst Du nun so lange bis Du mit dem 6. Animationsbild direkt rechts am Rand Deines Bildes angekommen bist.
20. Animation - Einzelbildeigenschaften - stelle hier die Wiedergabezeit auf 60 ein.
21. Klicke nun einmal in den Rand Deines zweiten Einzelbildes, halte die STRG-Taste gedrückt und klicke in den Rand des 3. Einzelbildes.
Halte die STRG-Taste weiter gedrückt und klicke in den Rand des 4. Einzelbildes und auch noch mal mit gedrückter STRG-Taste in den Rand des 5. Einzelbildes.
Bearbeiten - Kopieren
Nun klicke in den Rand des 6. Einzelbildes und gehe auf Bearbeiten - Einfügen - Nach dem aktuell ausgewählten Einzelbild.
Animation - Reihenfolge umkehren
Über Ansicht - Animation kannst Du Dir nun anschauen ob alles richtig platziert ist und die Wiedergabezeit gut zu Deinem Bild passt.
Wenn ja, dann schließe die Vorschau und speichere Dein Bild noch als gif-Datei ab.
Voilé..... fertig ist Deine runde Sache!
Ich hoffe Du hattest wieder Spaß am Nacharbeiten dieses Tutorials und schaust bald wieder hier vorbei.
(c) Nele 27.10.2008
geschrieben für´s und getestet im PSP-Cafe