Stilleben

Dieses Tutorial habe ich selbst entworfen und es unterliegt meinem Copxright. Das Material stammt aus Tauschgruppen und das Copyright liegt beim jeweiligen Künstler.
Ich habe ausßerdem Material von Christine verwendet wofür ich die Erlaubnis habe.
Danke Christine!
Dieses Tutorial wurde geschrieben mit Paint Shop Pro X2, es läßt sich aber mit allen anderen PSP-Versionen problemlos nacharbeiten.
Du benötigst:
Paint Shop Pro
Tuben:
1 Stilleben-Tube oder ein Blumentube
Filter:
Graphics Plus - Cross Shadow
Xero - Clarity
dsb Flux - Linear Transmission
Factory Gallery "A" - Marble Madness One
FM Tile Tools - Blend Emboss
1. Öffne Dir ein neues transparentes Arbeitsblatt in 400 x 300 Pixeln Größe.
2. Suche Dir aus Deinem Bild eine mittlere Vordergrundfarbe ( meine ist #c98505) und eine dunkle Hintergrundfarbe (meine ist #410102).
Fülle Dein Blatt mit der Hintergrundfarbe.
Wende den Filter Graphics Plus - Cross Shadow mit diesen Einstellungen an:

3. Kopiere Dein Blumentube und füge es als neue Ebene auf Deinem Blatt ein.
Passe es größenmäßig an (Größe aller Ebenen anpassen nicht angehakt).
Wende den Filter Xero - Clarity mit diesen Einstellungen auf der Tube an:
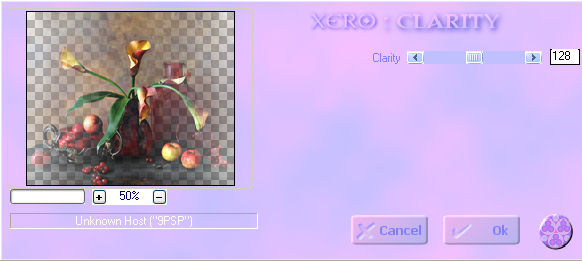
4. Füge Deinem Bild einen 5 Pixel breiten symmetrischen Rand in Deiner Vordergrundfarbe hinzu.
Markiere diesen Rand mit dem Zauberstab.
Wende auf der Auswahl diesen Schlagschatten an:

Wende den gleichen Schlagschatten noch einmal mit Minuswerten bei Vertikal und Horizontal an.
Hebe die Auswahl auf.
Füge Deinem Bild einen 5 Pixel breiten symmetrischen Rand in Deiner Hintergrundfarbe hinzu.
Füge Deinem Bild einen 5 Pixel breiten symmetrischen Rand in Deiner Vordergrundfarbe hinzu.
5. Füge Deinem Bild einen 25 Pixel breiten symmetrischen Rand hinzu in einer Farbe die nicht auf Deinem Bild vorkommt.
Markiere diesen Rand mit dem Zauberstab.
Erstelle Dir aus Deiner Vorder- und Hintergrundfarbe diesen Farbverlauf:

und fülle die Auswahl damit.
Wende den Filter dsb Flux - Linear Transmission mit diesen Einstellungen an:
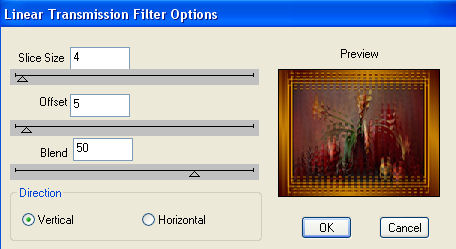
Hebe die Auswahl auf.
6. Füge Deinem Bild nun einen 5 Pixel breiten symmetrischen Rand in Deiner Vordergrundfarbe hinzu.
Markiere den Rand mit dem Zauberstab.
Wende auf der Auswahl wieder den Schlagschatten an:

Auch noch einmal mit Minuswerten bei Vertikal und Horizontal.
Hebe die Auswahl auf.
7. Füge einen 5 Pixel breiten symmetrischen Rand in Deiner Hintergrundfarbe hinzu.
8. Füge einen 5 Pixel breiten symmetrischen Rand in Deiner Vordergrundfarbe hinzu.
9. Wandle die Hintergrundebene um. Mache dazu einen Rechtsklick in der Ebenenpalette auf die Hintergrundebene und gehe auf "Hintergrundebene umwandeln".
Bild - Leinwandgröße mit diesen Einstellungen:

Lege eine neue Rasterbene an und fülle sie mit Deiner Hintergrundfarbe.
Wichtig hierbei ist, dass Du als Auswahlmodus bei Deinem Farbeimer "RGB-Wert" stehen hast und zum Füllen auch nur in den transparenten Randbereich Deines Bildes klickst. Ansonsten würdest Du nämlich die gesamte Ebene füllen und dann passt das mit den nachfolgenden Filtern so nicht.
Wende den Filter dsb Flux - Linear Transmission noch einmal mit den gleichen Einstellungen an setze aber diesmal den Haken bei Direction bei Horizontal.
10. Wende nun auf dieser Ebene den Filter Factory Gallery "A" - Marble Madness One mit diesen Einstellungen an:
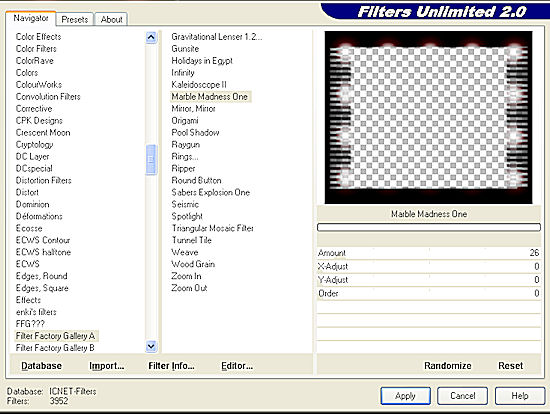
11. Lege eine neue Rasterebene an und fülle sie mit Deinem Farbverlauf den Du Dir in Pkt. 5 erstellt hast.
Hier stellst Du den Auswahlmodus Deines Farbeimers um auf "Deckende Bereiche", damit die gesamte Ebene gefüllt ist.
Verschiebe diese Ebene ganz nach unten.
12. Füge nun einen 5 Pixel breiten symmetrischen Rand in Deiner Vordergrundfarbe hinzu und markiere den Rand mit dem Zauberstab.
Wende diesen Schlagschatten an:

Wende den Schlagschatten noch einmal mit Minuswerten bei Vertikal und Horizontal an.
Hebe die Auswahl auf.
13 Wende nun auf Deinem Bild den Filter FM Tile Tools - Blend Emboss mit diesen Einstellungen an:
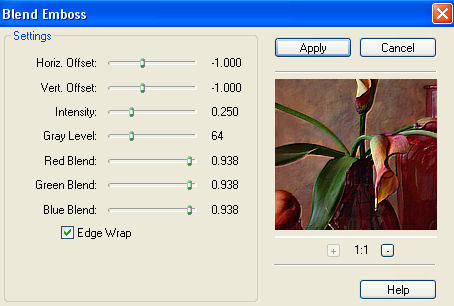
14. Beschrifte nun Dein Bild und vergiß auch Dein Wasserzeichen oder Deinen Namenszug nicht.
Fasse alle Ebenen zusammen und speichere Dein Bild als jpg-Datei ab.
Fertig ist Dein schönes Stilleben.
Wenn es Dir Spaß gemacht hat, dann freue ich mich sehr darüber. Sage es auch Deinen Freunden und Bekannten..... vielleicht möchten sie auch einmal reinschauen im
(c) Nele
geschrieben für´s und getestet im PSP-Cafe