The Mask - Die Maske

Dieses Tutorial habe ich selbst entworfen und es unterliegt meinem Copyright. Das Material stammt aus Tauschgruppen und das Copyright liegt beim jeweiligen Künstler.
Außerdem habe ich ein Hintergrundbild von Johanna benutzt wofür ich die Erlaubnis habe.
Danke Johanna!
Ich habe dieses Tutorial mit Paint Shop Pro X2 geschrieben, es läßt sich aber mit allen anderen PSP-Versionen problemlos nacharbeiten.
Du benötigst:
Paint Shop Pro
Tuben:
1 Hintergrundbild
1 Landschaftstube
1 Deco- oder Blumentube
1 Decotube
1 Frauengesichtstube
Mein Material kannst Du Dir hier herunterladen.
Filter:
Sybia - Twister
Graphics Plus - Cross Shadow
Xero - Porcelain
Hast Du alles zusammen? Dann lass uns beginnen!
1. Öffne Dir ein neues transparentes Arbeitsblatt in 700 x 550 Pixeln Größe.
2. Suche Dir aus Deinen Tuben eine hellere Vordergrundfarbe (meine ist #586a77) und eine dunklere Hintergrundfarbe (meine ist #2c3a41).
Erstelle Dir aus diesen Farben einen schönen Farbverlauf. Ich habe mich für diesen entschieden:

Fülle Dein Blatt mit dem Verlauf.
3. Wende auf dieser Ebene den Filter Sybia - Twister mit diesen Einstellungen an:
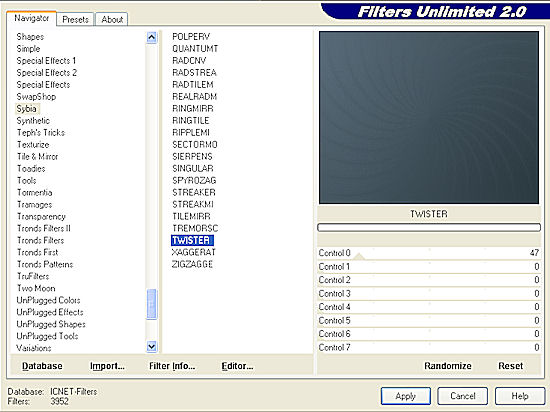
Effekte - Kanteneffekte - Nachzeichnen
4. Lege eine neue Rasterebene an.
Auswahl - Alles auswählen
Kopiere das Hintergrundbild "JHanna_88 bground.jpg" oder Dein eigenes Hintergrundbild und füge es als neue Ebene ein.
Hebe die Auswahl auf.
5. Klicke in das Farbfeld Deiner Vordergrundfarbe in der Materialpalette und notiere Dir den F- und S-Wert (Farbton und Sättigung).
Nun gehe auf Anpassen - Farbton und Sättigung - Kolorieren
Gib bei Farbton und Sättigung die notierten Werte ein.
Stelle den Mischmodus dieser Ebene im Ebenenmanager auf "Überzug". Du kannst hier aber gern probieren welcher Mischmodus am besten zu Deinem Bild passt.
6. Kopiere das Tube "SS_1704_Misted.pspimage" oder Deine eigene Landschaftstube und füge sie auf Deinem Bild als neue Ebene ein.
Passe das Tube evtl. größenmäßig an (Größe aller Ebenen anpassen nicht angehakt).
Ich habe das Tube auf 90% verkleinert, einmal vertikal gespiegelt und im Ebenenmanager den Mischmodus auf "Weiches Licht" gesetzt.
7. Kopiere das Tube "cal-guis-mistdecor-12102008.pspimage" oder Dein eigenes Blumen- oder Decotube und füge es als neue Ebene auf Deinem Bild ein.
Passe es evtl. größenmäßig an (Größe aller Ebenen anpassen nicht angehakt).
Ich habe das Tube auf 98% verkleinert.
Setze es nach rechts an den Rand.
Gehe auf Anpassen - Farbton und Sättigung - Kolorieren und übernimm die Werte.
Setze den Mischmodus im Ebenemanager auf "Hartes Licht" und die Deckfähigkeit setze herunter auf 70%.
8. Kopiere das Tube "Image4Mask the Pain_LR.pspimage" oder Deine eigene zweite Decotube und füge sie als neue Ebene auf Deinem Bild ein.
Passe sie evtl. größenmäßig an (Größe aller Ebenen anpassen nicht angehakt).
Ich habe das Tube auf 40% verkleinert.
Verschiebe das Tube nach rechts in die nähe des unteren Randes und setze den Mischmodus auf "Multiplikation".
9. Kopiere das Tube "Mist_CommeJeSiusByE.Leger_DragonBlu1008.pspimage" oder Deine eigene Gesichtstube und füge sie auf Deinem Bild als neue Ebene ein.
Passe das Tube evtl. größenmäßig an (Größe aller Ebenen anpassen nicht angehakt).
Ich habe das Tube so belassen, es aber einmal vertikal gespiegelt.
Verschiebe das Tube nach links zum Rand hin.
10. Setze nun noch Deinen Schriftzug auf Dein Bild und vergiß an dieser Stelle auch Dein Wasserzeichen oder Deinen Namenszug nicht.
11. Lege eine neue Rastereben an.
Auswahl - Alles auswählen
Fülle die Auswahl mit Deiner Vordergrundfarbe
Auswahl - Ändern - Verkleinern - um 3 Pixel
Drücke einmal sie Entf-Taste auf Deiner Tastatur.
Fülle die Auswahl nun mit Deiner Hintergrundfarbe.
Auswahl - Ändern - Verkleinern - um 5 Pixel
Drücke einmal die Entf-Taste auf Deiner Tastatur.
Fülle die Auswahl mit Deiner Vordergrundfarbe.
Auswahl - Ändern - Verkleinern - um 3 Pixel
Drücke einmal die Entf-Taste auf Deiner Tastatur.
12. Auswahl - Umkehren
Wende den Filter Graphics Plus - Cross Shadow mit diesen Einstellungen an:
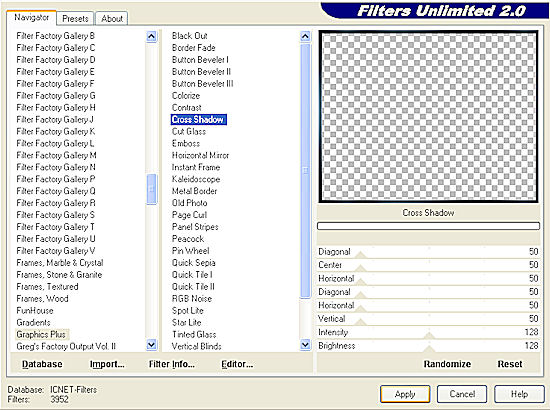
Hebe die Auswahl auf.
13. Fasse alle Ebenen zusammen und wende Filter Xero - Porcelain mit diesen Einstellungen an:
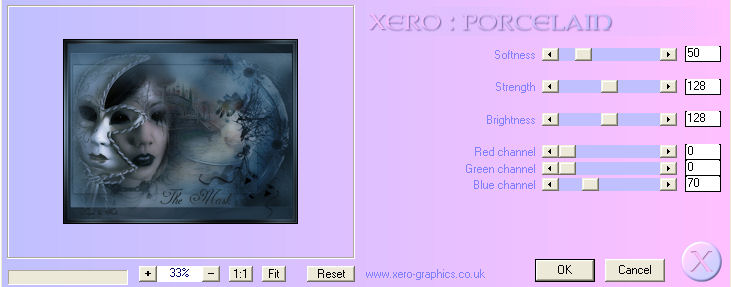
14. Speichere Dein Bild noch als jpg-Datei ab und fertig ist Dein Bild.
Hat es Dir Spaß gemacht? Bist Du stetig auf der Suche nach neuen Tut´s?.... Prima... dann schau doch bald wieder vorbei!
(c) Nele
geschrieben für´s und getestet im PSP-Cafe