Under Glass

Dieses Tutorial habe ich selbst entworfen und es unterliegt meinem Copyright. Das Material stammt aus Tauschgruppen und das Copyright liegt beim jeweiligen Künstler.
Ich habe für dieses Tutorial Material von Johanna verwendet wofür ich die Erlaubnis habe.
Danke Johanna!
Dieses Tutorial wurde mit Paint Shop Pro X2 geschrieben, es läßt sich aber mit allen anderen PSP-Versionen problemlos nacharbeiten.
Du benötigst:
Paint Shop Pro
Tuben:
1 Hintergrundbild
1 Baum- oder Landschaftstube
1 Gesichtstube
Das von mir verwendete Material bekommst Du hier
Filter:
Für dieses Tut brauchst Du nur PSPeigene Effekte und keine externen Filter.
Hast Du alles zusammen? Dann auf zur Tat!
1. Öffne Dir ein neues transparentes Arbeitsblatt in 700 x 550 Pixeln Größe.
2. Suche Dir aus Deinen Tuben eine helle Vordergrundfarbe (meine ist #6b79c6) und eine dunkle Hintergrundfarbe (meine ist #21284a).
Erstelle Dir aus diesen Farben einen schönen Farbverlauf. Ich habe mich für diesen entschieden:
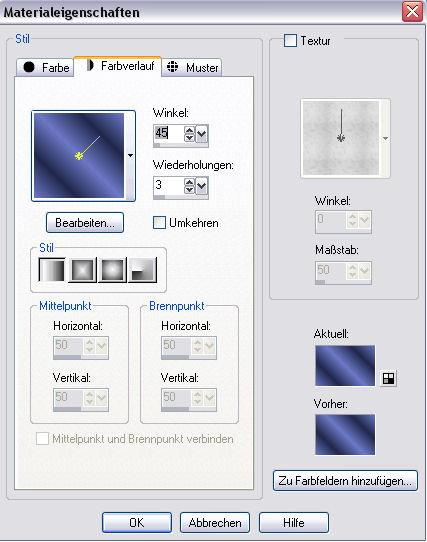
Fülle Dein Blatt mit diesem Farbverlauf.
Anpassen - Bildschärfe verringern - Gaußscher Weichzeichner - Radius 15
3. Lege eine neue Rasterebene an.
Auswahl - Alles auswählen
Kopiere das Hintergrundbild "JHanna_123 background.jpg" oder Deinen eigenen Hintergurnd und füge ihn in eine Auswahl ein.
Hebe die Auswahl auf.
Setze den Mischmodus dieser Ebene im Ebenenmanager auf "Überzug". Hier kannst Du aber gern probieren was am besten zu Deinem Bild passt, denn der Mischmodus ist abhängig von Farben und Tuben.
Effekte - Kanteneffekte - Nachzeichnen
4. Lege eine neue Rasterebene an.
Auswahl - Alles auswählen
Fülle die Auswahl mit Deinem Farbverlauf.
Auswahl - Ändern - Verkleinern - um 18 Pixel
Drücke einmal die Entf-Taste auf Deiner Tastatur.
Auswahl - Umkehren
Effekte - Textureffekte - Textur
Suche Dir hier eine schöne Textur aus für Deinen Rand:

Ich habe "Lange Körnung" gewählt.
Effekte - Kanteneffekte - Nachzeichnen
Effekte - 3D-Effekte - Schlagschatten mit diesen Einstellungen:

Wende den Schlagschatten noch einmal mit Minuswerten an bei Vertikal und Horizontal.
Hebe die Auswahl auf.
5. Kopiere das Tube "TREE OF HOPE MDZ MIST.pspimage" oder Deine eigene Baum- oder Landschaftstube und füge sie als neue Ebene auf Deinem Bild ein.
Passe das Tube größenmäßig an (Größe aller Ebenen anpassen nicht angehakt). Ich habe das Tube auf 80% verkleinert.
5. Effekte - Kunsteffekte - Vergrößerungsglas mit diesen Einstellungen bei Form:

Im linken Vorschaufenster zieh Dir mit gedrückter linker Maustaste einen Bildausschnitt auf.
Wechsle auf die Registerkarte Eigenschaften und stelle dort diese Werte ein:

Wechsle auf die Registerkarte Licht und dort sollten diese Einstellungen gemacht sein:

Auf der Registerkarte Rahmen wählst Du diese Einstellungen:

Als Farbe wählst Du Deine Vordergrundfarbe.
Immer mit OK bestätigen.
6. Kopiere das Tube "FUN_281_JAN09.pspimage" oder Deine eigene Gesichtstube und füge sie als neue Ebene auf Deinem Bild ein.
Passe das Tube größenmäßig an (Größe aller Ebenen anpassen nicht angehakt). Ich habe die von mir verwendete Tube einfach nur mit dem Objektauswahlwerkzeug (Rasterverformungswerkzeug) passend an die Ränder meines mittleren Feldes vom Hintergrund zurechtgezogen.

Ebenen - Anordnen - Nach unten verschieben
Effekte - Kanteneffekte - Nachzeichnen
7. Effekte - Kunsteffekte - Vergrößerungsglas
Lasse alle Einstellungen so... ändere nur was im Screen gekennzeichnet ist:

Verziehe also an den Punkten Dein Glas so, dass es nun über dem Auge Deiner Gesichtstube liegt.
Mache den letzten Schritt (also das Vergrößerungsglas) rückgängig.
Lege eine neue Rasterebene an.
Effekte - Kunsteffekte - Vergrößerungsglas
Übernimm jetzt alle Einstellungen so wie sie sind und verschiebe auch Dein Auswahlfenster nicht mehr.
Du fragst Dich jetzt ganz sicher, warum ich diesen Effekt angewandt habe, ihn dann rückgängig gemacht habe und dann auf neuer Ebene erneut angewandt habe?
Ganz einfach..... ich wollte den Effekt auf neuer Ebene haben und da diese Ebene leer ist, sehe ich dann nicht ob das Glas über dem Auge der Frau liegt. Deshalb hab ich zuerst auf der Frauenebene die Einstellung vorgenommen.
Effekte - 3D-Effekte - Schlagschatten mit diesen Einstellungen:

Wiederhole den Schlagschatten mit Minuswerten bei Vertikal und Horizontal.
7. Aktiviere Deine oberste Ebene und füge Deinen Schriftzug ein.
Gib dem Schriftzug einen Schlagschatten. Ich habe:
1/1/100/1/schwarz verwendet.
Setz in einer anderen Schrift Deinen Namenszug oder Dein Wasserzeichen auf´s Bild.
Den Schriftzug und meinen Namen habe ich mit meinem Farbverlauf gesetzt.
Fasse Schriftzug und Namenszug zusammen.
8. Aktiviere die Ebene mit Deinem Schriftzug.
Effekte - Kunsteffekte - Vergrößerungsglas
Belasse alle Einstellungen so, aktiviere aber wieder das Symbol 1 vom Screen und ziehe dann wie in Punkt 2 beschrieben die Auswahl um Deine Schrift also fast über die gesamte Breite Deines Blattes:

Oh man.... das läßt sich schwer beschreiben, aber ich denk Du schaffst das.
Mache den letzten Schritt rückgängig (also den Effekt Vergrößerungsglas - warum weißt Du ja jetzt).
Lege eine neue Rasterebene an.
Effekte - Kunsteffekte - Vergrößerungsglas und übernimm hier jetzt wieder alle Einstellungen.
Sollte Dein Glasrahmen etwas zu groß geraten sein kannst Du ihn mit dem Objektauswahlwerkzeug (Rasterverformungswerkzeug) nch passend zurecht ziehen.
9. Effekte - 3D-Effekte - Schlagschatten mit diesen Einstellungen:

Wiederhole den Schlagschatten mit den gleichen Einstellungen, aber mit Minuswerten bei Vertikal und Horizontal.
11. Fasse alle Ebenen zusammen und speichere Dein Bild als jpg-Datei ab.
Fertig ist Dein Under Glass!
Ich hoffe es hat Dir Spaß gemacht hier mitzubasteln und Du schaust bald wieder vorbei.
(c) Nele
geschrieben für´s und getestet im PSP-Cafe